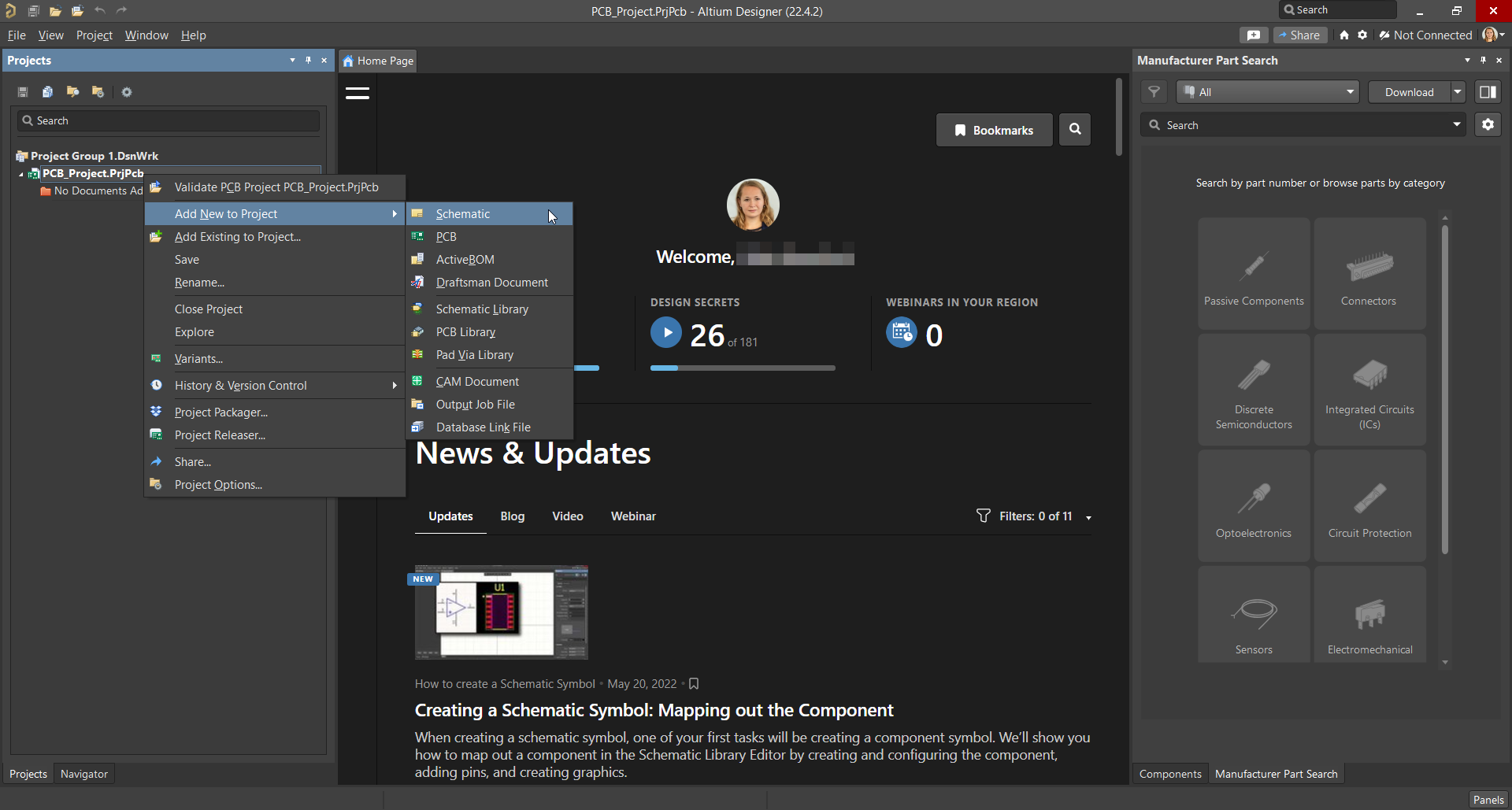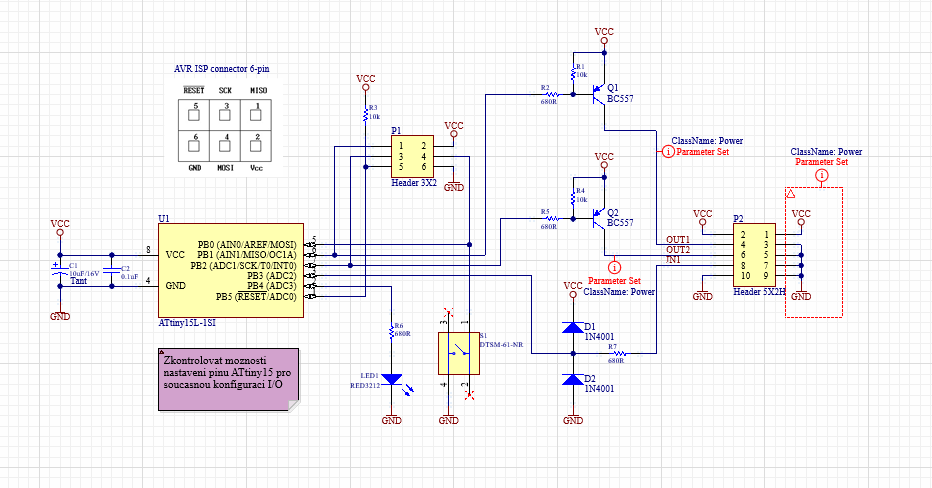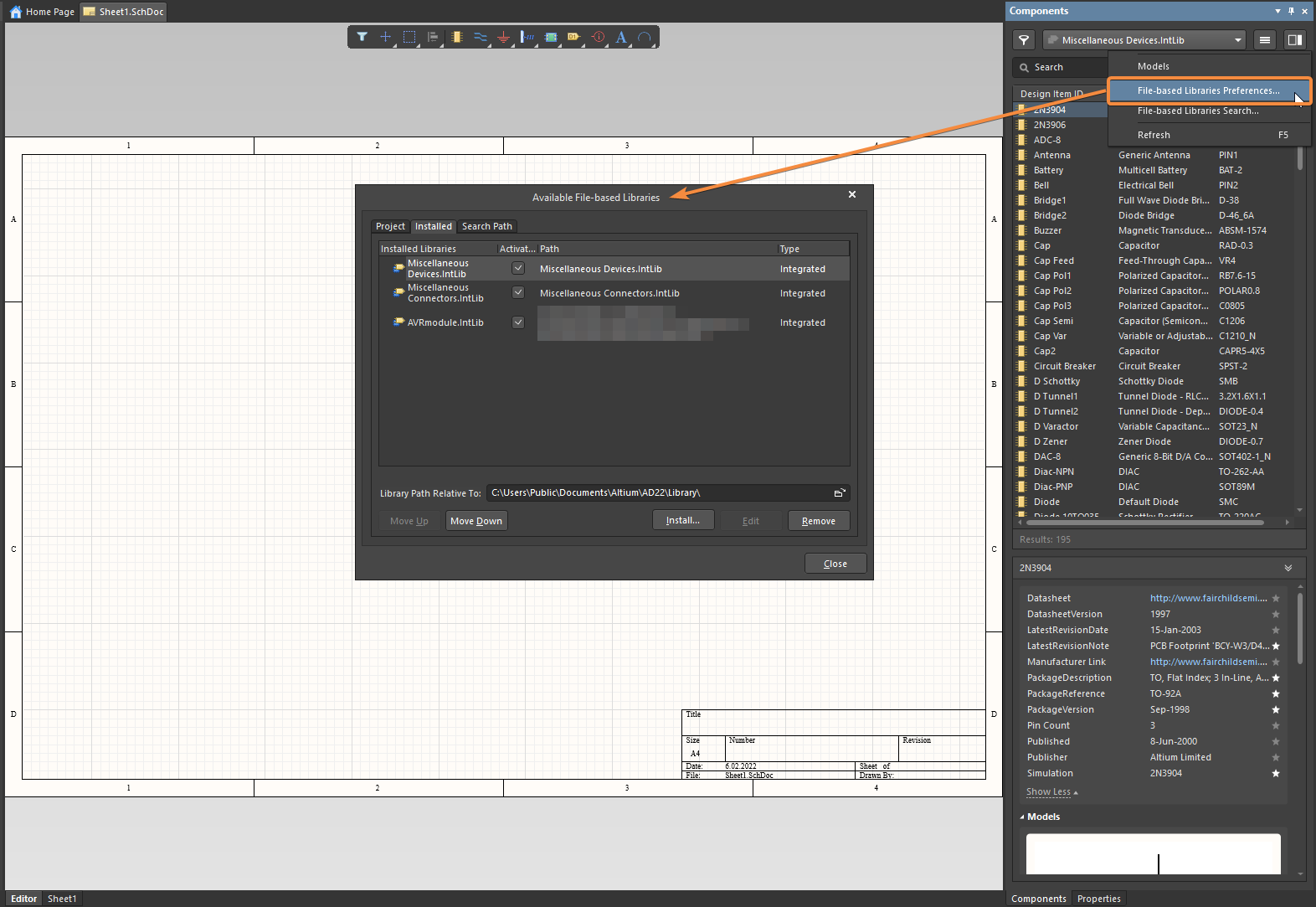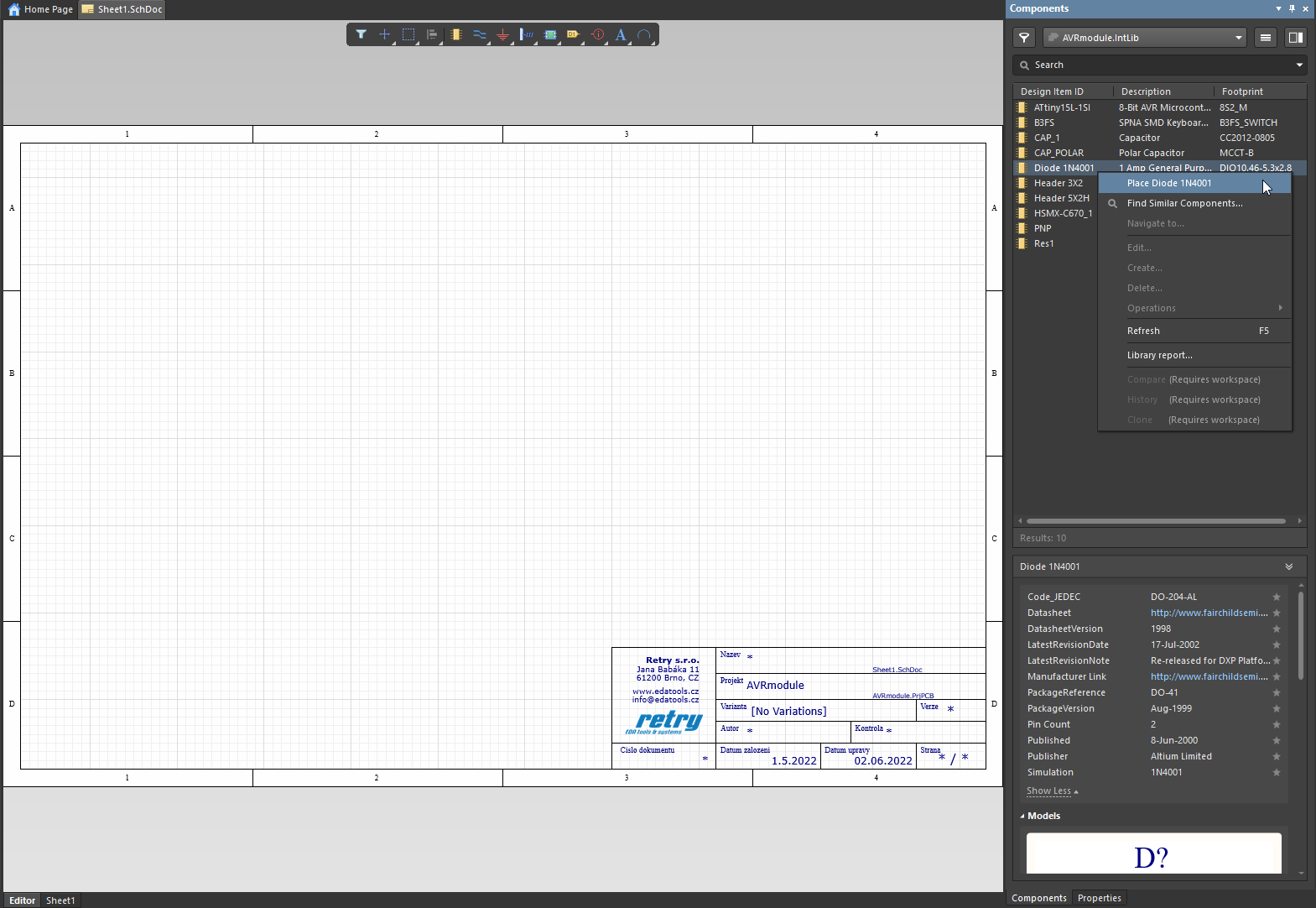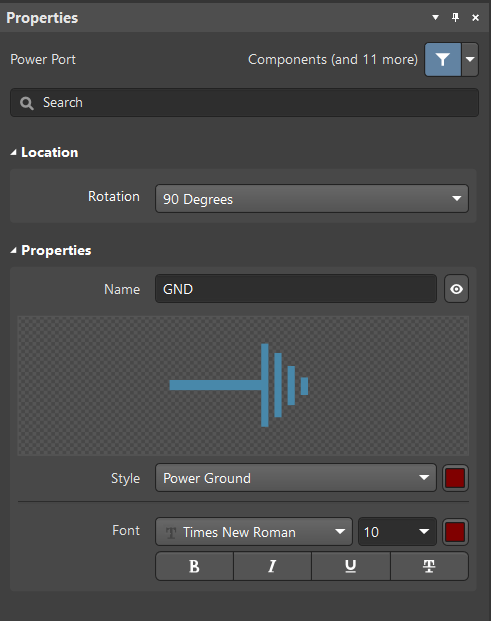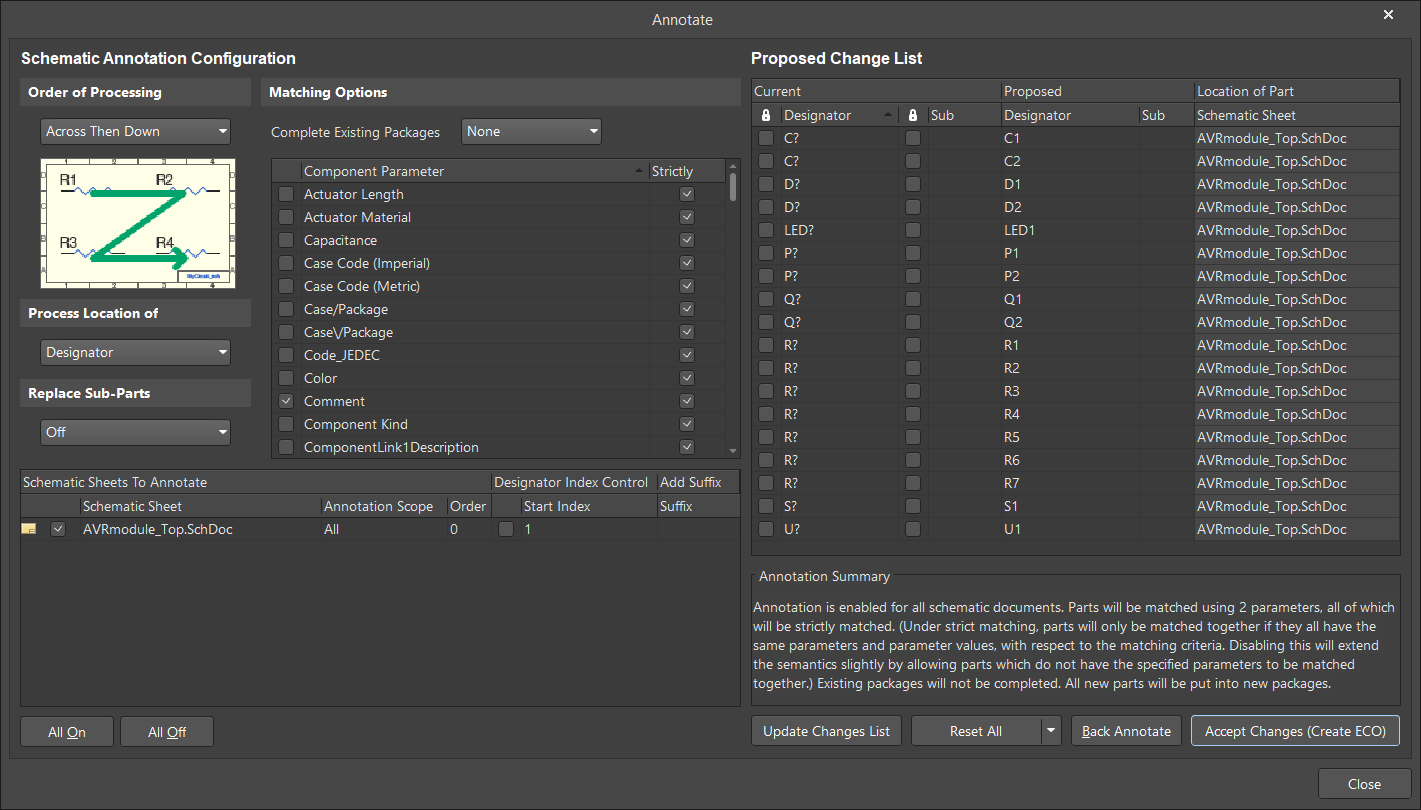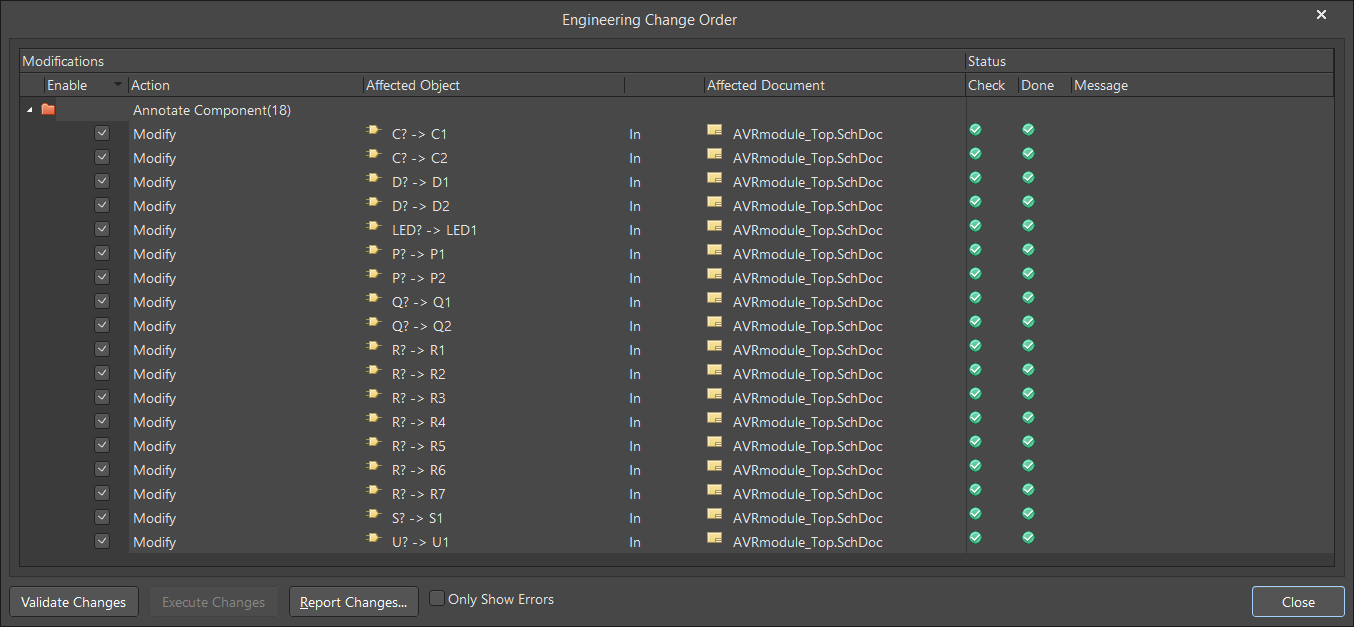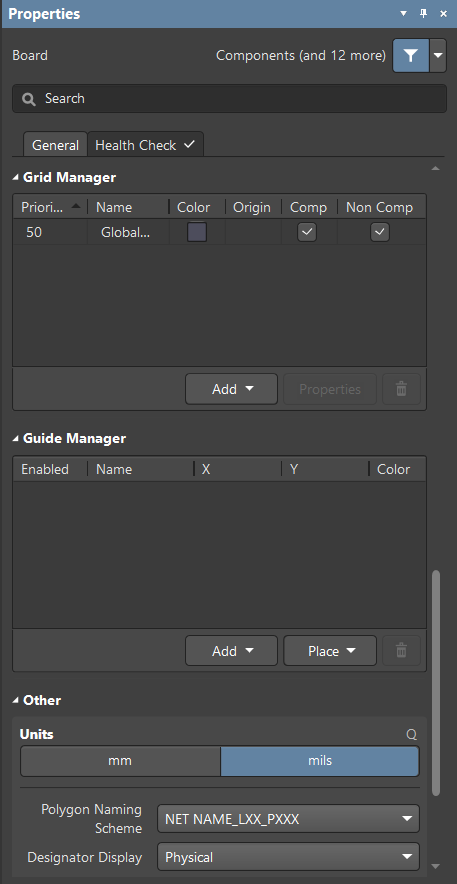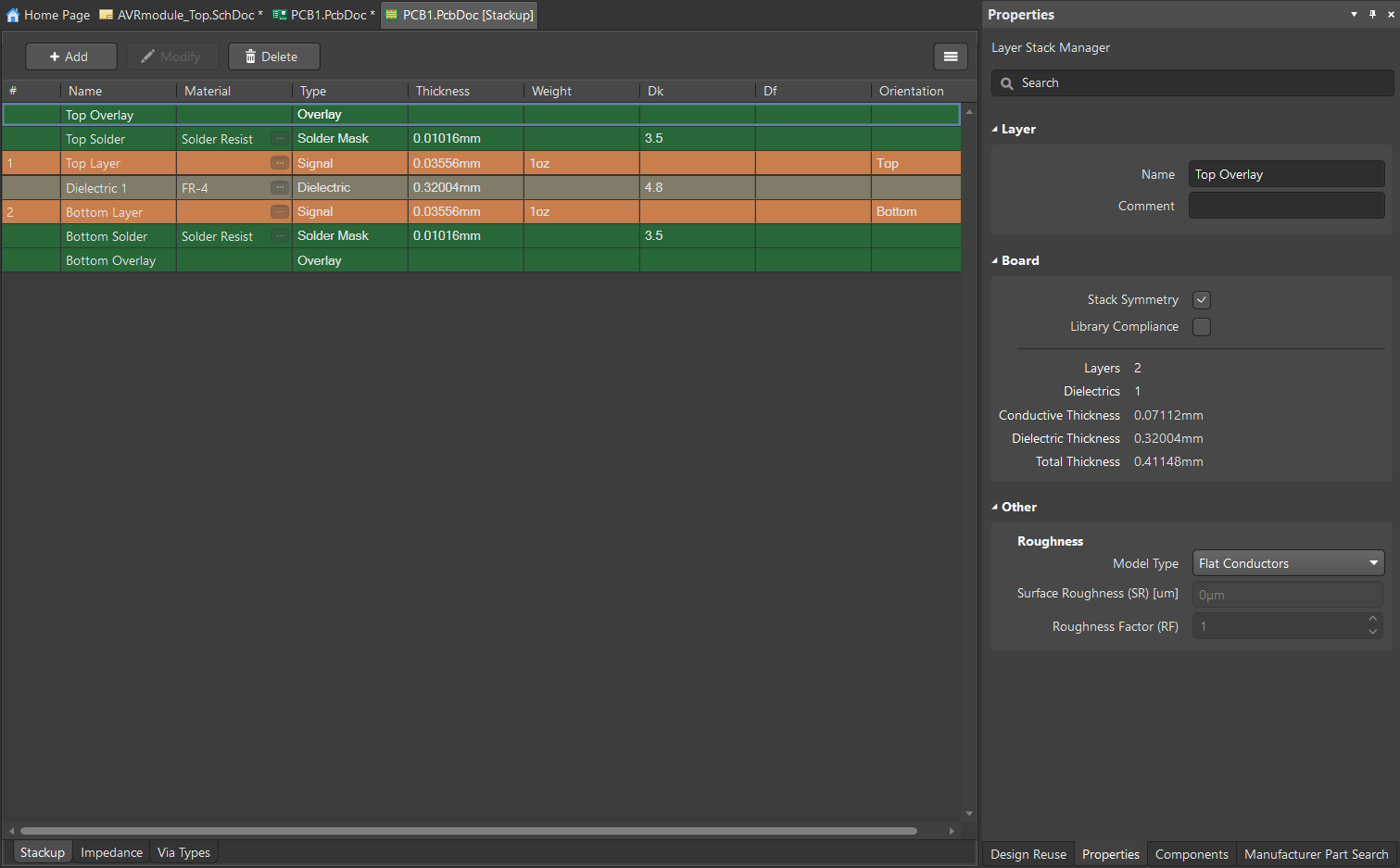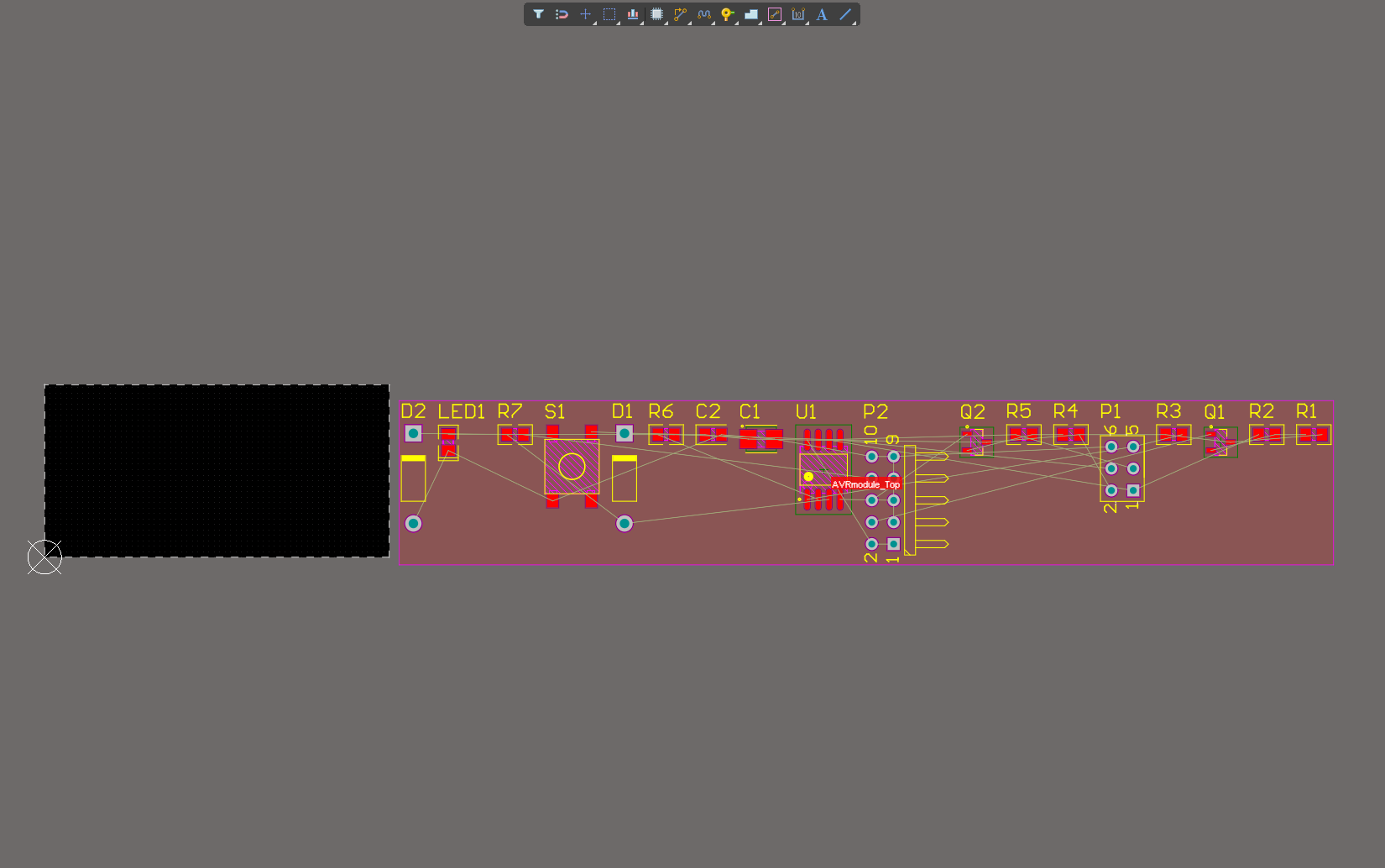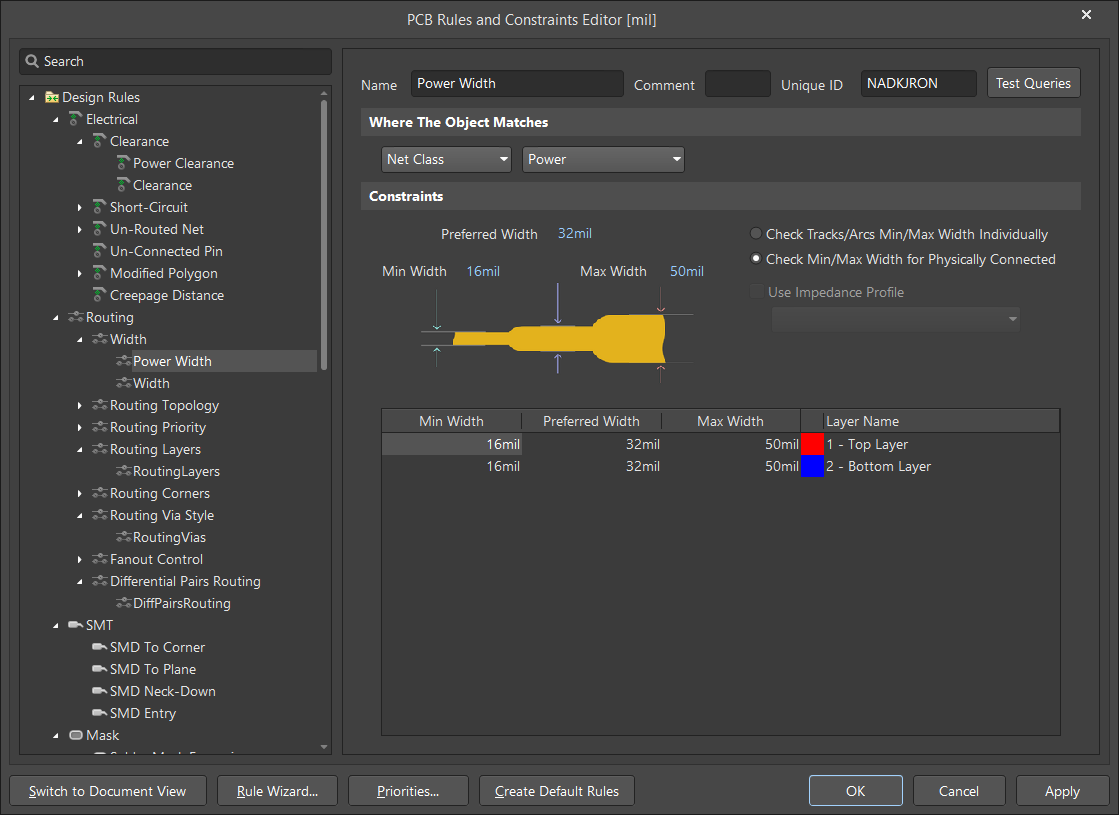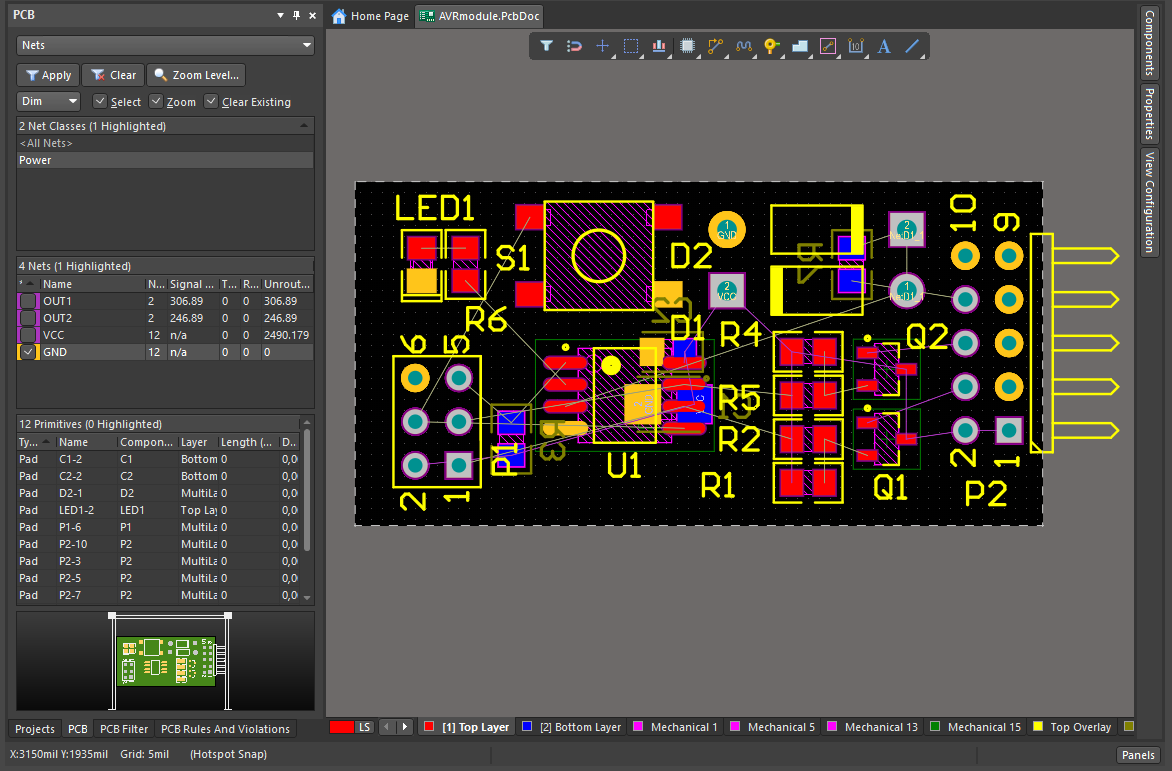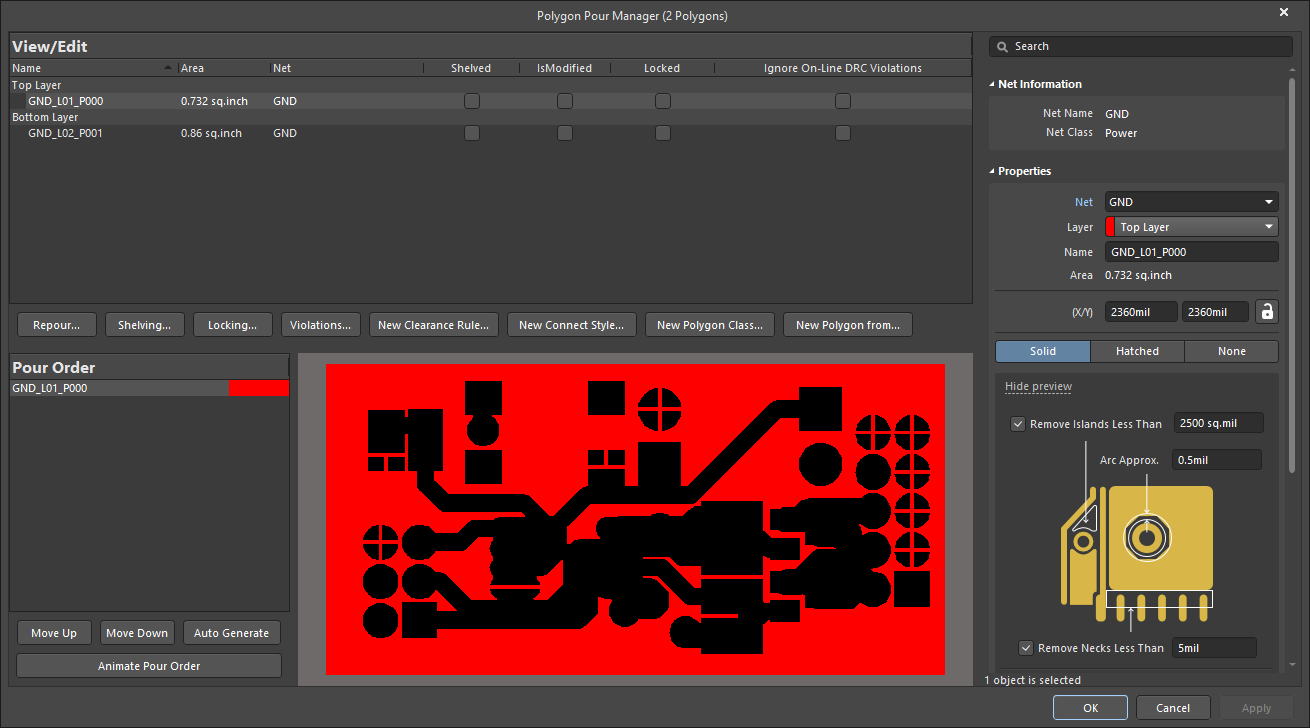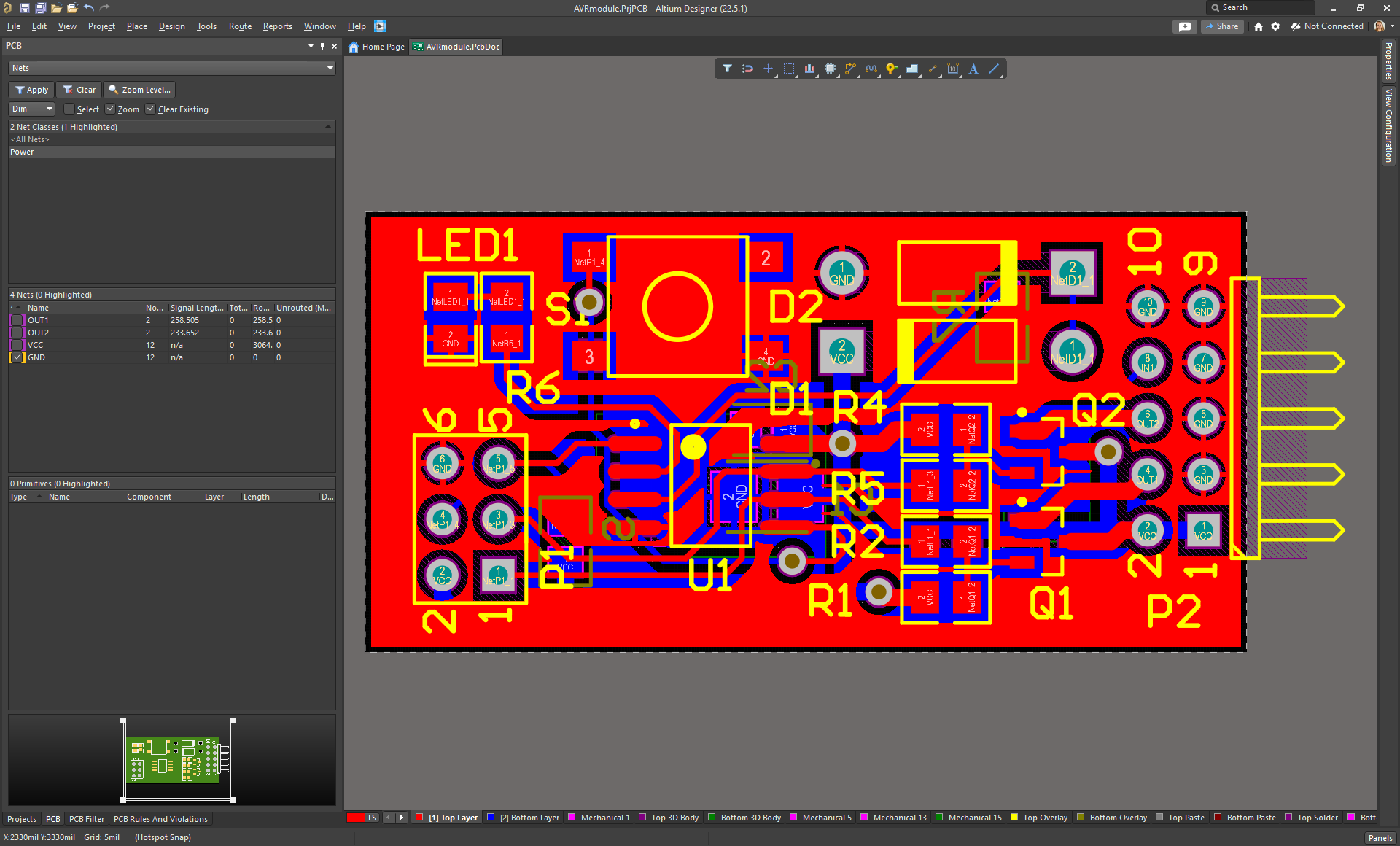Úvod do Altium Designeru II. - tvorba DPS (aktualizace 2022)
- Podrobnosti
- Vytvořeno: 17. 6. 2022 9:00
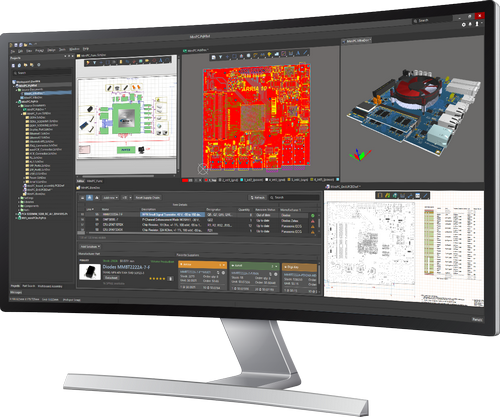 Tento díl představí postup návrhu jednoduché desky plošných spojů (DPS, PCB) od založení projektu po vytvoření kompaktního balíčku projektu s kompletní DPS, jejími pravidly a integrovanou knihovnou všech použitých komponent. Takto vytvořený projekt lze jednoduše archivovat a přenášet na jiná pracoviště.
Tento díl představí postup návrhu jednoduché desky plošných spojů (DPS, PCB) od založení projektu po vytvoření kompaktního balíčku projektu s kompletní DPS, jejími pravidly a integrovanou knihovnou všech použitých komponent. Takto vytvořený projekt lze jednoduše archivovat a přenášet na jiná pracoviště.
Navrhovaný obvod patří k velice jednoduchým, jelikož cílem je pouze demonstrace základního postupu tak, aby jej začátečník dokázal zopakovat. Stejně tak budou z důvodu jednoduchosti použity hotové komponenty z přiložené integrované knihovny. Návrh knihovny a komponenty v knihovně budou představeny v samostatném dílu. Na konci článku naleznete zmíněný balíček integrované knihovny spolu s projektem, který můžete použít jako referenci při svých experimentech s Altium Designerem (AD).
Běžně Altium Designer umožňuje několik různých možností, jak při návrhu postupovat. Uvedené postupy tedy berte jen jako jeden z možných způsobů a nebojte se si v Altium Designeru najít vlastní cestu.
Založení projektu
Založení vlastního projektu probíhá jednoduše prostřednictvím hlavního menu File. AD navíc umožňuje seskupovat projekty do pracovních skupin (Project Group), před samotným založením projektu je tedy vhodné založit nový Project Group (menu File » New » Design Project Group), pokud je to třeba – například pro sdružení více projektu do jednoho logického celku. Po tomto kroku již můžeme založit vlastní projekt (menu File » New » Project). Tím vznikne prázdný projekt, do kterého pak libovolně přidáváme nové soubory pomocí kontextového menu (pravé tlačítko myši stisknuté na názvu projektu).
Obr. 1. Vytvoření projektu
Takto vytvořený Project Group, projekt a další soubory však nejsou ještě vytvořeny na pevném disku. K tomu dojde až po jejich uložení. Vždy proto po založení souboru jej doporučujeme také hned uložit pomocí Save [Ctrl+S]. Případně lze hromadně uložit všechny soubory najednou pomocí Save All dostupném z menu File.
Pro nově vytvářené soubory lze definovat šablony v Preferences (ozubené kolečko v pravém horním rohu) pod položkou Document Management » Templates. Šablony pro většinu typů dokumentů jsou tvořeny pomocí souborů stejného typu, jaký mají generovat. Po založení nového souboru AD jednoduše provede kopii souboru šablony. Takže je možné je připravit přímo v AD běžnými postupy a soubor uložit do adresáře určeného pro lokální šablony, viz obr. 2.
Obr. 2. Definování šablon
Projekt nese velké množství nastavení. Dostupná jsou v menu Project » Project Options. Jedná se např. o nastavení prováděných kontrol, postupu konverze schématu do DPS, nastavení uživatelských parametrů a další. Podrobný popis naleznete v nápovědě zde.
Jedna ze záložek v menu nastavení projektu je záložka Parameters, která umožňuje přidat vlastní uživatelské parametry v podobě konstant. Tyto parametry se používají pro textová pole ve schématu doplněné symbolem rovnítka ve formě „=název_parametru“ nebo v DPS doplněné tečkou ve formě „.název_parametru“. Mimo uživatelsky definovaných parametrů existují i univerzální parametry jako aktuální čas a datum, údaje o názvech souborů, datu a času jejich posledních změn atd. Kompletní seznam pro schéma je uveden v dokumentaci zde a pro DPS zde.
Při práci v AD zjistíte, že spoustu nástrojů lze aktivovat pomocí klávesových zkratek. V některých případech se ale nejedná o klasické kombinace kláves, ale o sekvenci písmen podle umístění příkazu v menu. Například vložení Net Labelu (označení signálu) neboli příkaz z menu Place » Net label… je tak tvořen sekvencí PN. Písmena sekvence odpovídají podtrženým písmenům v názvu menu nebo příkazu. Z hlavního menu Help » Shortcut Keys se rychle přesměrujete na stránku dokumentace, kde jsou vypsány všechny dostupné zkratky. V dalším textu budu vždy uvádět příslušnou klávesou zkratku nebo sekvenci pro daný nástroj.
Vytvoření schématu
Zmíněný navrhovaný obvod je jednoduchý modul s procesorem ATtiny15, (obr. 3).
Obr. 3. Vzorové schéma ukázkového obvodu
Po vytvoření a uložení nového souboru pro schéma je vhodné si aktivovat panel Components, pomocí kterého lze vkládat součástky z nainstalovaných knihoven. V rámci instalace Altium Designeru jsou dostupné knihovny „Miscellaneous Connectors“ a „Miscellaneous Devices“, které jsou již nainstalované a můžeme z nich rovnou součástky vkládat.
Dalším zdrojem již připravených součástek v Altium Designeru je panel Manufacturer Part Search, ve kterém můžeme součástky vyhledávat a prostřednictvím propojené databáze Octopart získávat veškerá data ohledně součástek, jako např. technické parametry a logistické údaje včetně aktualizovaných skladových zásob a cen u dostupných dodavatelů. Altium postupně k součástkám doplňuje potřebné modely, tedy schematickou značku a footprint včetně 3D modelů, takže je součástky možné přímo použít v projektu (přetažením z panelu do schématu) nebo je stáhnout do vlastní knihovny. Bližšímu popisu vyhledávání a získávání součástek z panelu Manufacturer Part Search se budeme věnovat až v samostatném díle o knihovnách.
Pro tento první návrh si vystačíme pouze s jedinou knihovnou, která je obsažena v přiloženém balíčku – AVRmodule.IntLib. Abychom ji mohli začít používat, tak je nejprve potřeba ji nainstalovat a aktivovat v okně Available File-Based libraries, viz obrázek 4.
Obr. 4. Nainstalování přiložené IntLib knihovny
Komponenty a všechny ostatní objekty jsou umisťovány do mřížky, kterou nastavujeme pomocí příkazů z menu View » Grids, anebo jednoduše přepínáme stisknutím klávesy G. Aktuální hodnota mřížky je uvedena v levém dolním rohu vedle aktuálních souřadnic. Přidávat nebo odebírat hodnoty mřížky, mezi kterými se přepínáme, je možné v nastavení Preferences » Schematic » Grids. Pro schéma se používá téměř výhradně mřížka s roztečí 100mils. Pokud je potřeba použít například pro texty („neelektrické“ objekty) jemnější rozteč, tak stačí při jejich posouvání držet klávesu Ctrl.
Po nastavení knihoven a mřížky lze již přidávat potřebné komponenty do schématu. Ve větších knihovnách můžeme při vyhledávání komponenty využít filtr pod názvem knihovny v panelu Components. Zapsáním části názvu se v seznamu komponent zobrazí pouze komponenty obsahující uvedený text v některém svém parametru. Vyhledávací výraz se doplňuje symbolem hvězdičky *, na místě, kde mohou následovat libovolné znaky.
Vybranou komponentu vložíme do schématu přetažením nebo pomocí tlačítka Place, které je dostupné v menu na pravém tlačítku, viz obr. 5.
Obr. 5. Vkládání součástky z knihovny
Komponenty se do schématu vkládají spolu s jejich označením (Designator) obsahujícím symbol „?“. Na místo tohoto symbolu se v závěrečném přiřazení automaticky dosadí unikátní index pro identifikaci součástky (neděje se tak hned po vložení). Rotace komponenty se provádí klávesou mezerníku, převrácení v ose X a Y pak přímo klávesami [X] a [Y]. Pro nastavení vlastností vkládaného objektu v AD obecně slouží klávesa [Tab], která přeruší akci a zpřístupní nastavení daného objektu v panelu Properties. Již umístěnou komponentu lze přesouvat, rotovat nebo jí měnit vlastnosti stejným způsobem jako při jejím prvotním umístění. Ve chvíli, kdy ji uchopíme a držíme pomocí levého tlačítka myši, tak se při přesouvání zachová elektrické připojení a vodiče jsou automaticky překreslovány s posuvem komponenty. Naopak, pokud před zahájením přesouvání držíme klávesu Ctrl, tak se přeruší propojení s elektrickými vodiči a posune se tak pouze daná součástka.
Pro označení napájecích signálů se používají tzv. Power Porty dostupné v menu Place » Power Port [PO]. Pomocí klávesy Tab můžeme ještě před vložením u tohoto Power Portu nastavit jeho tvar (Power Ground, Bar, Circle, Arrow atd.), orientaci a název (obr. 6). Vytvořený Power Port spojuje stejně pojmenované Power Porty v rámci celého projektu.
Obr. 6. Vlastnosti Power Portu
Po vložení všech komponent je propojíme pomocí vodičů. Jedná se o příkaz Place » Wire [PW], který má svoji klávesovou zkratku Ctrl+W. Pokládání vodiče probíhá po jednotlivých úsecích. Mód propojení – přímé, pravoúhlé, zkosené – se přepíná klávesovou kombinací Shift+mezerník (opakovaným stiskem). Směr zalomení se potom volí pomocí klávesy mezerník. Přerušení existujícího vodiče, aniž bychom jej museli celý mazat, dosáhneme příkazem Edit » Break Wire [EW] nebo pomalým dvojím kliknutím na segment vodiče, který se zvýrazní červenými krajními body a následným smazáním klávesou Delete.
Signálovým vodičům se speciální funkcí jako je typicky například napájení je vhodné přiřadit vlastní signálovou třídu (Net Class), při návrhu plošného spoje lze pak pohodlněji definovat oddělená návrhová pravidla pro tyto třídy. Doplňkové informace k jednotlivému vodiči přiřazujeme pomocí tzv. Parameter Set z nabídky Place » Directives [PVM]. Pokud stejnou informaci chceme přiřadit skupině signálů, tak pro jejich označení použijeme tzv. Blanket z menu Place » Directives [PVL], a k němu pak připojíme zmiňovaný Parameter Set. V jeho vlastnostech v panelu Properties pak můžeme ať už jednotlivému vodiči nebo označené skupině signálů přidávat další informace, jako např. zmiňovanou signálovou skupinu (Net Class). Nově založené třídě pro výkonové signály přiřadíme název Power a zároveň název necháme zviditelnit zaškrtnutím volby Visible (ikona oka). Vzniklou značku včetně pomocného Blanketu umístíme přímo na nebo okolo odpovídajících vodičů podle vzorového schématu. Stejně tak můžeme umístit značku No ERC (červený křížek) pomocí kláves [PVN] (Place » Directives » Generic No ERC) na nezapojené vývody, což odfiltruje chybová hlášení o potenciálně chybném nezapojení vývodů komponenty, ale i veškerá další.
Dokončené schéma je nutné připravit pro export do souboru DPS. Za tímto účelem musí dojít k pojmenování komponent unikátním identifikátorem, který vzniká odstraněním symbolu „?” v poli Designator. Přiřazení lze provést automaticky nástrojem Tools » Annotation » Annotate Schematics… [TAA].
Obr. 7. Nastavení anotace součástek
V nově otevřeném rozhraní obvykle není mimo postupu anotace (levý horní roh) nutné nic nastavovat. Pomocí tlačítka Update Changes List dojde k přepsání symbolu „?“ za navrhované číselné označení, které přijmeme tlačítkem Accept Changes. Po tomto kroku dojde k otevření dialogu Engineering Change Order (závislé na nastavení projektu).
Obr. 8. Kontrola a potvrzení změn označení součástek
Tento dialog obsahuje seznam všech prováděných změn. Slouží k jejich kontrole a případnému schválení/zamítnutí. Pokud s prováděnými změnami souhlasíme, tak stiskneme tlačítko Execute Changes, čímž se změny v projektu provedou. Dialog pak můžeme zavřít. Anotace se provádí pro celý projekt zároveň a je možné jí v případě nutnosti opakovat.
Pro ulehčení dokumentace a názornosti návrhu lze do schématu přidat i obrázky (Place » Drawing Tools » Graphics) [PDG] a textové poznámky (Place » Note) simulující známé barevné lepící papírky. Obrázky v podporovaném formátu je možné do schématu přidat i přetažením tohoto souboru na plochu schématu. Ve vlastnostech obrázku je vhodné aktivovat volbu Embedded, která zajistí uložení obrázku do souboru schématu. Bez této volby je ve schématu uložen pouze odkaz na soubor. Poznámky je možné pomocí červeného trojúhelníku v horním levém rohu minimalizovat, aby ve schématu nezabíraly příliš místa.
Vytvoření plošného spoje
Soubor pro plošný spoj DPS můžeme opět založit několika způsoby. Nejkomfortnější způsob kliknutím pravým tlačítkem myši na název projektu v panelu Project a z menu na pravém tlačítku vybrat Add New to Project » PCB. Soubor DPS lze vytvořit i z hlavního menu File » New » PCB [FNP]. Základní parametry dokumentu, jako jsou nastavení mřížek a soustava jednotek (metrické/palcové), ale i další nastavení naleznete v panelu Properties v režimu Board, tj. když na plošném spoji není nic vybrané.
Obr. 9. Panel Properies v režimu Board
Pro definování tvaru desky je potřeba se přepnout do tzv. Board Planning Mode. Tuto možnost nalezneme v menu View nebo se do něj přepneme pomocí klávesy [1] v alfanumerické části klávesnice. Pro definování nebo úpravy tvaru máme v menu Design několik nástrojů, využijeme nástroj Redefine Board Shape [DR] a tvar přímo nakreslíme. Případné úpravy je možné provést pomocí nástroje Edit Board Shape nebo Modify Board Shape, obojí z menu Design. Pro naše účely dostačuje obdélníkový tvar s rozměry desky 40x20mm (pomocí [Ctrl+G] nastavíme dočasně mřížku na 5mm, abychom dosáhli jednoduše potřebných rozměrů a pak mřížku vrátíme na výchozí menší hodnotu klávesou [G]).
Přepneme se zpět do zobrazení návrhu plošného spoje v 2D pomocí menu View » 2D Layout Mode (klávesa [2] v alfanumerické části) a pokročíme k definování počtu vrstev DPS. Tohle nastavení najdeme v menu Design » Layer Stack Manager [DK], který má podobu samostatného editoru.
Obr. 10. Editor pro nastavení skladby desky
V záložce Stackup nastavuje nejen složení DPS ale i vlastnosti jednotlivých vrstev. V nabídce Tools » Presets najdeme přednastavené složení pro různé skladby vícevrstvých DPS. Pro náš projekt nám však dostačuje základní nastavení pro oboustranný plošný spoj.
AD obsahuje množství vrstev pro zajištění generování všech potřebných technologických podkladů pro výrobu a dokumentaci plošného spoje. Základní vrstvy jsou signálové vrchní Top (základní barva červená) a spodní Bottom (modrá) a vrstvy pro potisk Top Overlay (žlutá) a Bottom Overlay (hnědá). Podrobnější popis vrstev opět uvedu v díle zaměřeném na tvorbu knihovních prvků. Pro lepší orientaci si je možné vytvořit sestavy vrstev v menu Design » Manage Layer Sets [DT], kdy si zobrazíme pouze potřebné vrstvy, a ostatní zůstanou skryty. Pokud nás zajímá především jedna vrstva, tak můžeme pomocí zkratky [Shift + S] aktivovat Single Layer Mode.
AD podporuje pro komplexní návrhy rozdělení komponent do funkčních bloků, tzv. Rooms. Room se v základním nastavení vygeneruje pro každý list schématu a na DPS je pro tento Room vyhrazena označená plocha (tmavě růžově ohraničený polygon). Komponenty z daného schematického listu nesmějí být v DPS umístěny mimo vyznačenou plochu Roomu. To nám umožňuje mít komponenty, které se mají soustředit například okolo jednoho integrovaného obvodu pohromadě. Pokud je umístíme mimo Room, tak se při kontrole DRC zobrazí chyba – porušení Room Definition.
Obr. 11. Ukázka importovaných komponent do desky, ohraničené automaticky vytvořeným Roomem
Pro malý projekt jako je náš demonstrační je použití Rooms spíše na překážku. Automatické generování Rooms lze deaktivovat v menu Project » Project Options… [CO] v záložce Class Generation, kde zrušíme zaškrtnutí Generate Rooms.
Obr. 12. Nastavení generování Roomu v Project Options
Vzniklý soubor pro plošný spoj zatím neobsahuje komponenty ze schématu. Jejich vložení je provedeno pomocí nabídky menu Design » Import Changes from „název_projektu“. Objeví se již známý dialog Engineering Change Order, ve kterém potvrdíme validaci a provedení všech změn. V tomto kroku mohou nastat komplikace, pokud knihovny komponent neobsahují motiv pro DPS (Footprint). Přiřazení motivu komponenty bude předvedeno v díle demonstrujícím tvorbu integrované knihovny.
Po importu jsou komponenty umístěny napravo od desky, je tedy potřeba je pomocí tažení myší a rotací mezerníkem umístíme do vhodných pozic. Přemístění na opačnou vrstvu desky vyvoláme klávesou [L]. Celou desku můžeme otočit příkazem View » Flip Board [VB nebo Ctrl+F]. Pokud je několik objektů umístěno v těsné blízkosti nebo přes sebe a návrhové prostředí nedokáže rozeznat, který chceme uchopit, tak použije ten nejblíže kurzoru na aktivní vrstvě a ostatní jsou dostupné klávesovou zkratkou [Shift+Tab].
V případě překrytí komponent nebo například zkratovaného spoje dojde k jejich označení světle zelenou barvou. Tato barva označuje konflikt online kontroly návrhových pravidel DRC. Pravidla můžeme nastavit pomocí průvodce Design » Rule Wizard… [DW]. V něm máme možnost postupně nastavit, jaké pravidlo chceme přidat, nastavit jeho parametry, a to kterých objektů v editoru DPS se týká (například omezení na konkrétní spoje). Existující pravidla pak můžeme nalézt a upravovat v menu Design » Rules… [DR].
Každý nově založený DPS soubor obsahuje základní sadu pravidel, kterou si podle potřeby rozšíříme a upravíme. Pro demonstrační návrh vytvoříme dvě pravidla pro námi vytvořenou signálovou třídu Power. Pomocí průvodce [DW] vybereme pravidlo Clearance Constraint (nastavení izolační vzdálenosti), které v horní části pojmenujeme Clearance Power a doplníme vhodným komentářem. V dalším kroku zvolíme, že pravidlo budeme používat pro 1 signál (1 Net) a v následujícím dialogu pro tvorbu omezení platnosti pravidla nastavíme v sloupci Condition Type volbu Belongs to Net Class a vybereme ve vedlejším sloupci Condition Value třídu Power. V dalším kroku je potřeba nastavit priority pravidel stejné skupiny. Priorita určuje pořadí vykonávání pravidel, kdy pravidlo výše v seznamu (nižší číslo) má přednost. Vždy bychom měli zahrnout také základní pravidlo, které se vztahuje pro všechny zbývající signály. Takové pravidlo je umístěno na konci seznamu priorit a má platnost na objekty All nebo All-All. Po ukončení průvodce se otevře seznam všech pravidel s aktivovaným nově vytvořeným pravidlem. Zde nastavíme parametr Clearance na 16mil. Základní pravidlo All-All pro izolační vzdálenost Clearance nastavíme na 12mil. Pro zadávání parametrů můžeme použít i milimetry bez přepínání jednotek projektu. AD automaticky jednotky převede, pokud uvedete jednotku mm nebo mil za zapsaným číslem.
Stejný postup použijeme na pravidlo Width Constrain, kde definujeme pro třídu Power rozměry spojů na Min 16mil, Preferred 32mil a Max 50mil. Základní pravidlo upravíme na hodnoty v pořadí 10mil, 20mil a 30mil.
Obr. 13. Definice pravidla pro signálovou třídu Power
Označení třídy můžeme zároveň využít i k zvýraznění signálu GND. Tento signál necháme vykreslit pomocí tzv. rozlité mědi, polygonu, po obou vrstvách plošného spoje. V době routování spojů, kdy ještě nemáme vytvořené polygony, je vhodné na první pohled rozlišit tento signál tak, abychom jej náhodou nezačali navrhovat rovněž obyčejným spojem. Z nabídky panelů Panels v pravém dolním rohu si aktivujeme panel PCB. V horní části panelu vybereme z rozbalovacího menu položku Nets. Zobrazí se nám jednotlivé signály, ale také vytvořené signálové třídy Net Class. Vybere signálovou třídu Power a v dolní části se zobrazí jednotlivé signály, které do třídy patří. Pravým tlačítkem myši klikneme na signál GND a z menu vybereme Change Net Color. V nově otevřeném okně zvolíme vhodnou kontrastní barvu pro obarvení skupiny signálů. V seznamu pak položku GND zaškrtneme, čímž se aktivuje překrytí plošek danou barvou. Dočasné zapnutí nebo vypnutí barevného překrytí signálů se ovládá klávesou [F5]. Výsledek tohoto postupu je na následujícím obrázku.
Obr. 14. Rozmístění komponent na DPS včetně oranžového obarvení GND signálu
Routování signálů aktivujeme příkazem menu Route » Interactive Routing [UT] případně zkratkou [Ctrl+W]. Stejně jako ve schématu se výběr režimu provádí zkratkou [Shift+mezerník], směr zalomení pak můžeme měnit pomocí mezeníku a přechod na jinou vrstvu ovládáme klávesami + nebo – nebo stisknutím čísla konkrétní vrstvy (vše na numerické části klávesnice). Tento přechod automaticky vytvoří prokov na danou vrstvu. Parametry routování lze nastavit v panelu Properties v režimu Interactive Routing, které je dostupné, když během routování stiskneme klávesu [Tab]. Automatické dokončení vedení spoje lze vyvolat kliknutím za současného držení klávesy [Ctrl]. Spoj se dokončí podle nastavených DRC pravidel v Design » Rules. Ta jsou aplikována i při ručním kreslení spoje, takže není možné spoj položit do místa, kde by porušoval nastavená pravidla.
Signál GND vytvoříme zmíněným polygonem rozlité mědi. Rozlévané polygony můžeme vkládat pomocí příkazu z menu Place » Polygon Pour… [PG] a následně mu určit oblast, v rámci které má dojít k vyplnění měděné plochy. V našem případě chceme polygonem mědi vyplnit celou desku v horní i spodní vrstvě, je tedy vhodnější pro tento účel využít nástroje dostupné ve správci polygonů, který si otevřeme z menu Tools » Polygon Pour » Polygon Manager [TGM]. Ve správci polygonů necháme vytvořit polygon z obrysu desky pomocí tlačítka New Polygon from.. » Board Outline a v jeho vlastnostech mu přiřadíme signál GND. V dialogu můžeme dále nastavovat parametry vytvořeného polygonu, ale standardní nastavení nám v tuto chvíli vyhovuje. Stejně postupujeme pro vrstvu Bottom. Vytvoření polygonů potvrdíme pomocí Apply a následně dojde k vykreslení polygonů na daných vrstvách.
Obr. 15. Vytvořený polygon v Polygon Manageru
Pokud máme na jedné vrstvě definovaných více polygonů, které se navzájem překrývají, tak lze v Polygon Manageru nastavovat pořadí jejich vykreslování. Dále můžeme správce polygonů využít i při vytváření třídy ze skupiny polygonů, nebo vytváření pravidel. Vytvořené polygony můžeme také nechat dočasně skrýt pomocí funkce Shelve (z menu Tools » Polygon Pour), aby při případných dalších úpravách DPS nepřekážely.
Tímto jsou dokončeny motivy měděných spojů na DPS. Zbývá v Top a Bottom Overlay vrstvě upravit popisky komponent (Silkscreen) do pozic tak, aby se nepřekrývaly. V některých případech nevhodně navržených komponent v knihovnách je nutné deaktivovat pravidla v kategorii Manufacturing, konkrétně Silk to Solder Mask Clearance (nastavit 0mil) a Silk To Silk Clearance (0mil). Spolehneme se tím na výrobce, který provede ořez.
Zároveň je dobré definovat pravidlo Board Outline Clearance, rovněž ze sekce Manufacturing, aby se definované polygony nevylévaly zcela ke kraji desky.
Po tomto kroku aktivujeme příkaz Tools » Design Rules Check » Run Design Rule Check.. [TDR], který v základním nastavení provede dodatečnou kontrolu všech nastavených pravidel a vygeneruje seznam jejich porušení. Ta se na DPS označí odpovídajícími symboly. Tyto symboly můžeme dočasně odstranit příkazem Tools » Reset Error Markers [TM].
Obr. 16. Dokončený návrh DPS
Navržený obvod je pak možné také zobrazit ve 3D zobrazení, do kterého se lze přepnout klávesou [3] v alfanumerické části klávesnice.
Obr. 17. 3D vizualizace výsledného návrhu
Dokončení projektu
Po dokončení projektu si můžeme vytvořit jeho vlastní integrovanou knihovnu komponent, které jsou v projektu použity. Projekt je pak možné archivovat a přenášet na jiná pracoviště bez potřeby archivování a přenášení všech použitých knihoven (například externím spolupracovníkům). K vytvoření knihovny slouží příkaz menu Design » Make Integrated Library [DA]. Vytvořená knihovna se automaticky přidá do aktuálního projektu do složky Libraries.
Z projektu můžeme i vytvořit jeho archivační balíček, obsahující kopii aktuálního stavu projektu. Pomocí průvodce aktivovaného z menu Project » Project Packager… nastavíme, který projekt se má archivovat a jaké části mají být do balíčku zahrnuty. V základním nastavení obsahuje název balíčku i údaj o aktuálním čase a datu. Takto vytvořený balíček uvedeného ukázkového návrhu naleznete na konci článku v sekci Přílohy.
Závěr
Představený postup návrhu DPS demonstruje, jak jednoduše lze za podpory nástrojů programu Altium Designer navrhnout vlastní obvod a jeho plošný spoj podle základních pravidel pro technologii výroby plošných spojů. Tento postup lze intuitivně rozvíjet podle potřeb konkrétní technologie. Zároveň bych rád připomněl široké možnosti nápovědy AD a podpory prostřednictvím výukových videí uvedené v prvním díle zde.
V příštím díle se budeme mimo jiné věnovat popisu zajímavých nástrojů, které umožňují pohodlné hromadné úpravy všech částí schémat, knihoven nebo plošných spojů a další. Díky tomu podstatně ulehčují návrháři práci. Zároveň zmíním možnosti generováním technologických výstupů, které jsou po návrhu DPS klíčové pro její výrobu, ale také pro vytvoření kvalitní dokumentace návrhu.
Přílohy
Knihovna AVRmodule.IntLib použitá pro vytvoření projektu (0.4MB)
Vytvořený balíček s hotovým projektem AVRmodule (1,5MB)
Gooter Gap 2
tel: +420 549 210 082
e-mail:info![]() edatools.cz
edatools.cz
web: www.edatools.cz