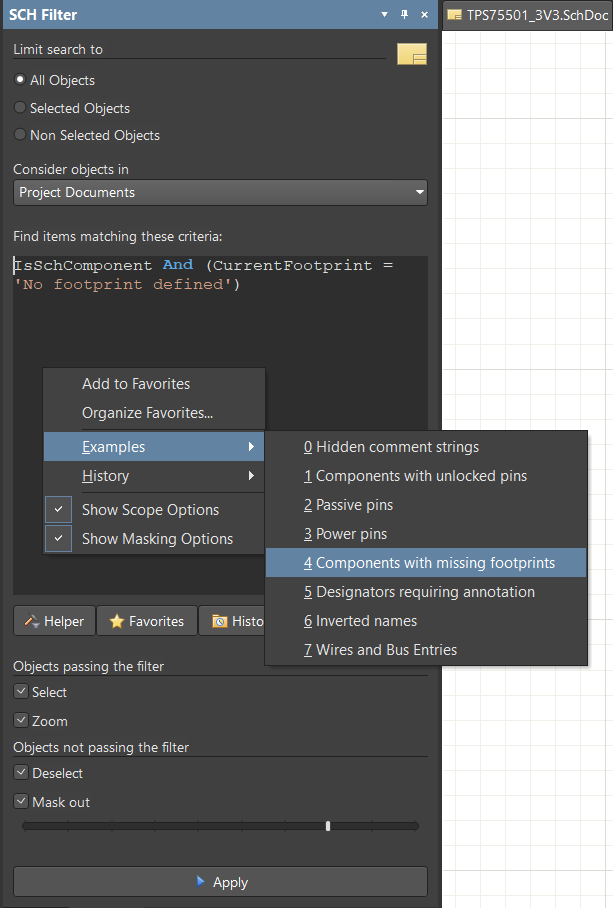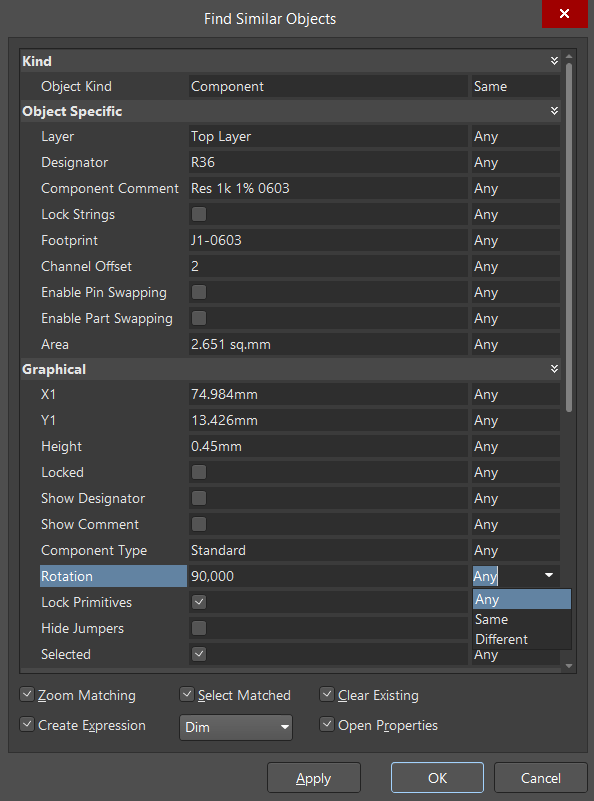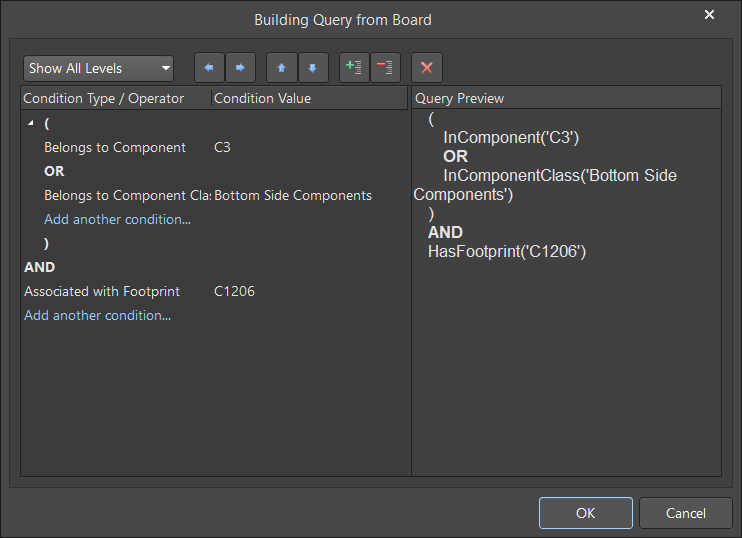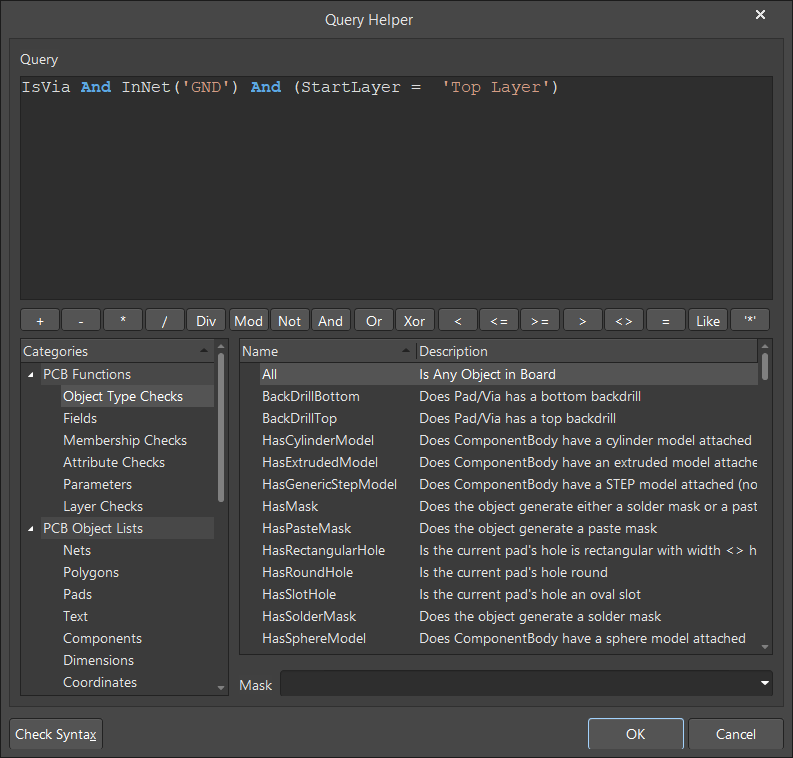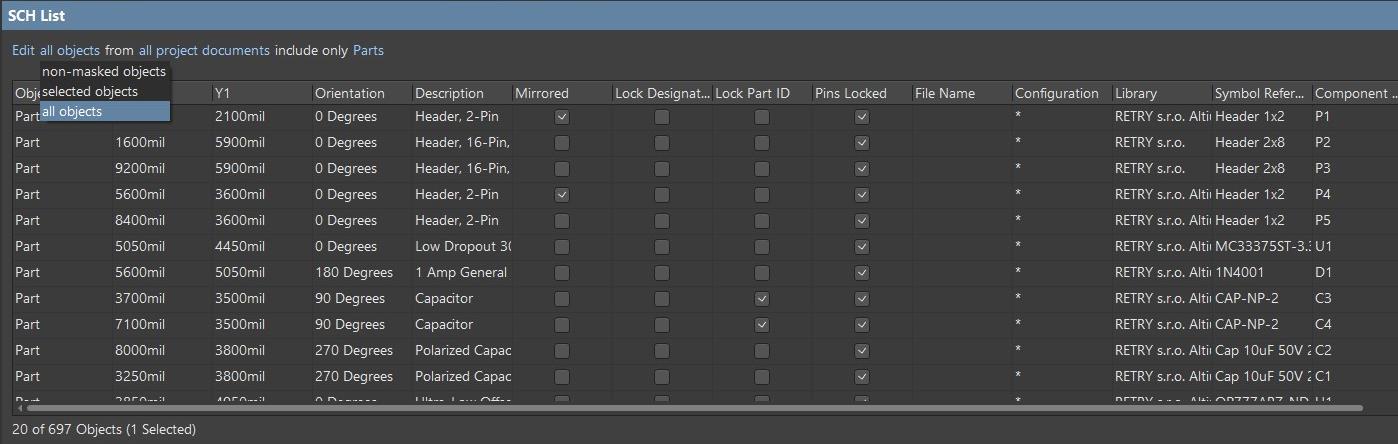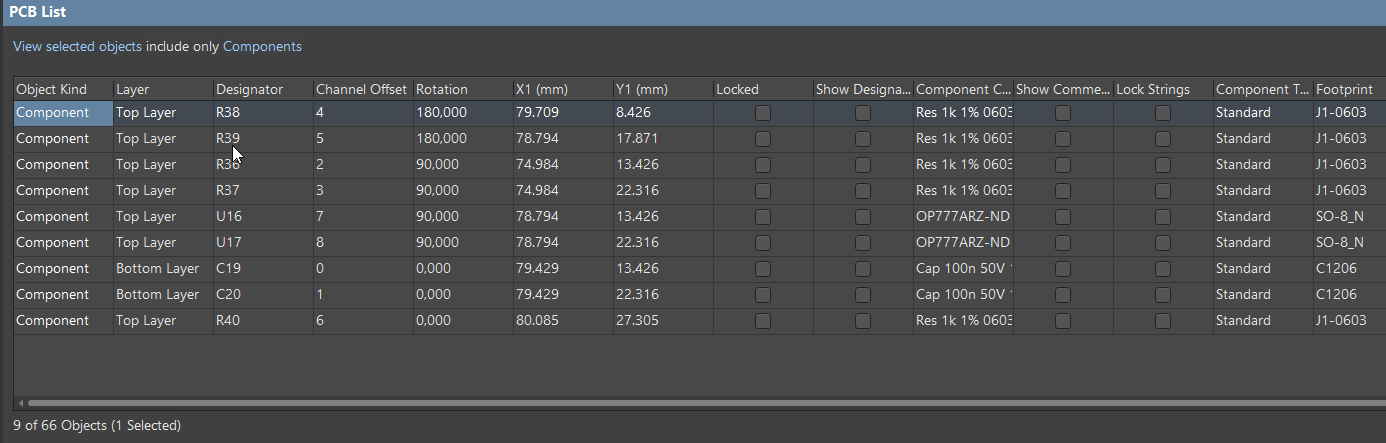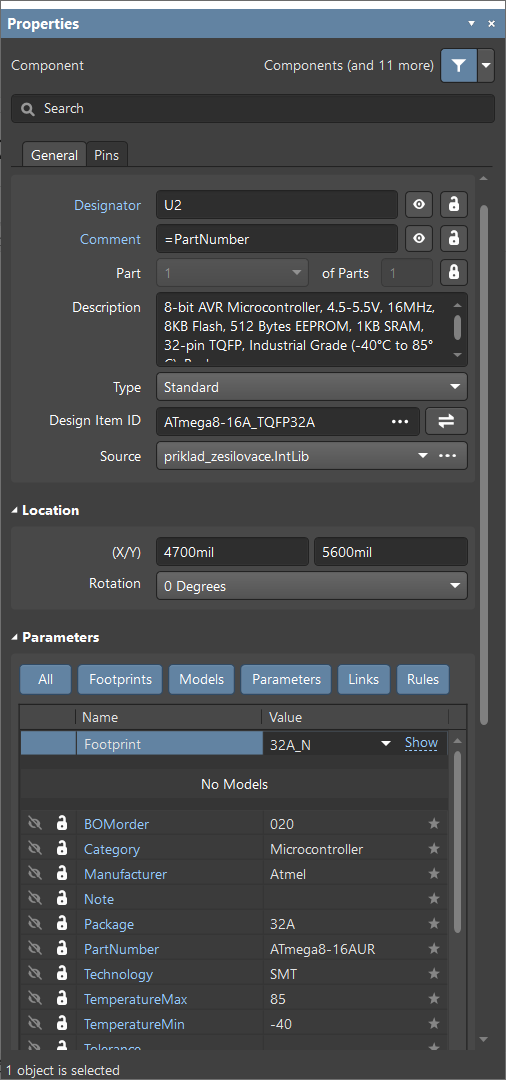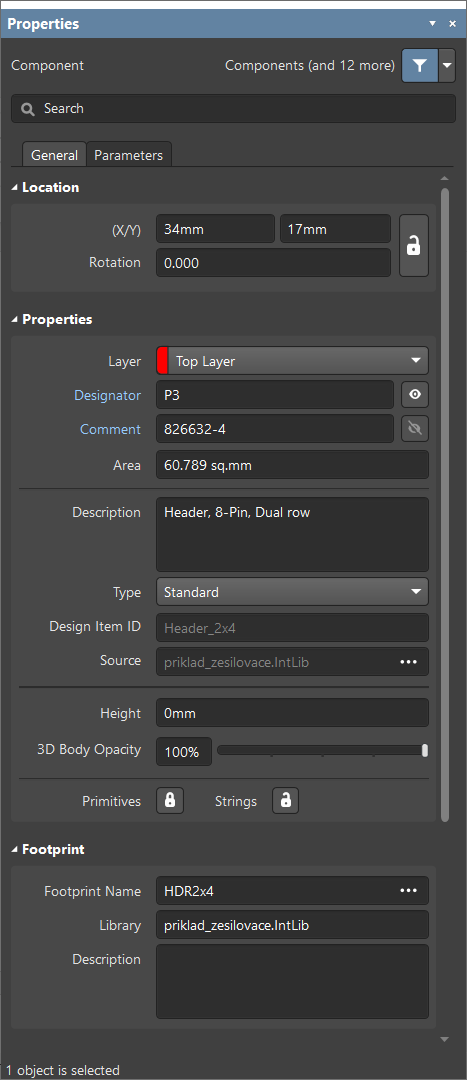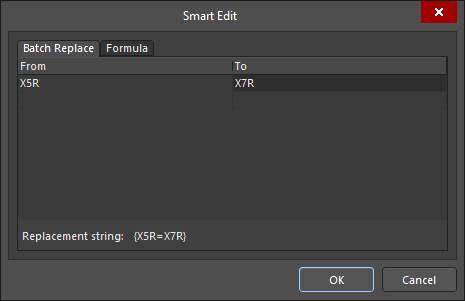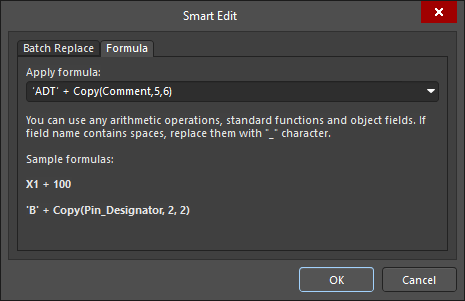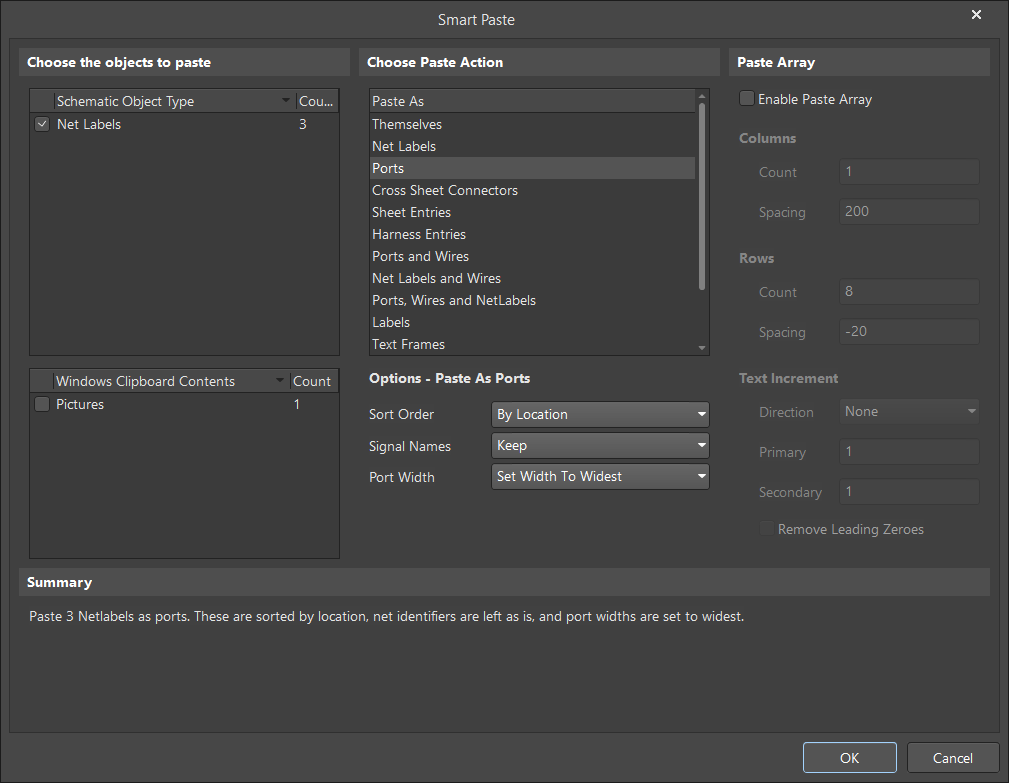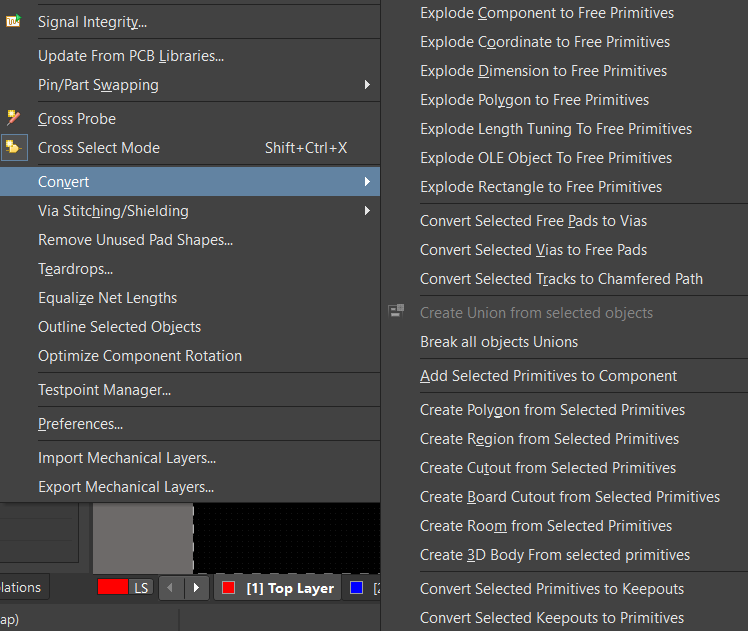Úvod do Altium Designeru III. – nástroje pro hromadný výběr a editaci (aktualizace 2022)
- Podrobnosti
- Vytvořeno: 30. 8. 2022 9:00
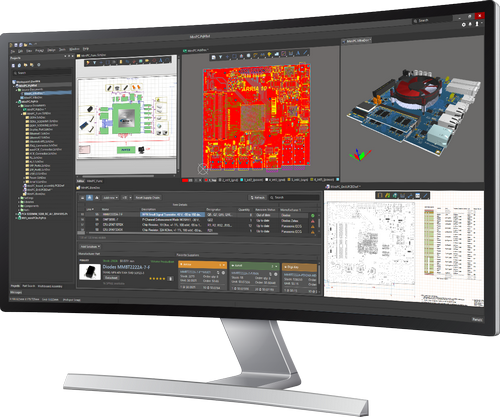 V minulém díle byl popsán postup návrhu jednoduchého plošného spoje. Na tento návod bychom rádi navázali dalším dílem seriálu s bližším popisem několika nástrojů Altium Designeru a jejich možností. Jedná se především o nástroje pro hromadné výběr a úpravy objektů, které mohou být nápomocny při každodenních úpravách projektů.
V minulém díle byl popsán postup návrhu jednoduchého plošného spoje. Na tento návod bychom rádi navázali dalším dílem seriálu s bližším popisem několika nástrojů Altium Designeru a jejich možností. Jedná se především o nástroje pro hromadné výběr a úpravy objektů, které mohou být nápomocny při každodenních úpravách projektů.
Označení objektů pomocí panelu Filter
Prvním krokem hromadných úprav v AD je označit všechny objekty, se kterými chceme pracovat. K tomu kromě běžného označení myší (pro více objektů s držením klávesy Shift) v pracovní ploše editoru nebo menu Edit » Select (S) slouží panel Filter.
Panel Filter existuje ve variantách SCH, SCHLIB, PCB a PCBLIB Filter podle toho, jaký typ editoru je momentálně aktivní. Varianty panelu Filter se mírně liší podle toho, jaké funkce jsou pro daný typ dokumentu dostupné. Například se jedná o výběr všech komponent pro aktuální knihovnu. Nehledě na aktivním editoru lze ale panel Filter vždy otevřít pomocí klávesové zkratky F12 nebo jej naleznete mezi ostatními panely pod tlačítkem Panels v pravém dolním rohu. Všechny varianty nástroje Filter vždy obsahují společnou základní část, ve které vytváříme výraz, kterým popíšeme objekty, jenž mají být označeny nebo přidány k již existujícímu výběru.
U panelů SCH a SCHLIB Filter máme navíc možnost najít nabídku Examples (z menu na pravém tlačítku), poskytující několik užitečných ukázek jednoduchých i komplexních filtračních výrazů, například výběr všech komponent ve schématu bez přiřazeného pouzdra pro PCB.
Obr. 1. Panel SCH Filter – Examples
Před popisem syntaxe výběrového výrazu zmíním dvě jednodušší a velice rychlé možnosti výběru hledaných objektů. První je interaktivní výběr objektů, který se skrývá pod označením Find Similar Objects (Shift+F). Pokud není v době aktivace příkazu vybrán žádný objekt, tak vás AD vyzve k výběru referenčního objektu. Po tomto kroku se objeví okno obsahující všechny vlastnosti tohoto objektu, u kterých v pravé části řádku můžeme zvolit jednu ze tří možností podle toho, jakou shodu dané vlastnosti u hledaných objektů vyžadujeme:
- Any (libovolné) – hledáme objekty, které mají stejnou vlastnost s libovolnou hodnotou (nebo danou vlastnost ani neobsahují)
- Same (shodné) – hledáme objekty se shodnou hodnotou u dané vlastnosti
- Different (rozdílné) – hledáme objekty, které mají danou vlastnost s libovolně odlišnou hodnotou od referenčního objektu (nebo danou vlastnost ani neobsahují)
Obr. 2. Okno Find Similar Objects
V dolní části dialogu ještě můžeme zvolit, zda má být provedeno přiblížení zobrazení vybraných objektů (Zoom Matching), označení objektů splňující zvolené podmínky (Select Matching), zrušení existujícího výběru komponent (Clear Existing – deaktivací této možnosti jsou objekty přidány k existujícímu výběru), vytvoření výrazu pro navolená kritéria právě do panelu Filter (Create Expression), zvýraznění odpovídajících objektů pomocí maskování ostatních objektů (Mask Matching) a automatická aktivace panelu Properties (Open Properties – viz kapitola Panel Properties), aby mohly být okamžitě prováděny hromadné úpravy vlastností objektů.
Pro SCH dokumenty lze také zvolit pole působnosti vyhledávání na aktuální dokument (Current Document), všechny otevřené dokumenty (Open Documents) nebo všechny dokumenty v projektu (Project Documents). Při používání nástroje Find Similar Object v knihovnách lze navíc určit, zda se vyhledávání limituje pouze na aktuální součástku (Current Components) nebo se má vyhledávání provést v celé knihovně (All Components / Whole Library). Pro PCB dokumenty je položka Mask Matching nahrazena výběrem Normal, Mask, nebo Dim, kde volíme formu zvýraznění. Nastavení Normal jednoduše označí objekty výběru, nastavení Mask navíc nevybrané objekty převede do šedé palety barev a nastavení Dim ostatní objekty pouze zatmaví.
Po potvrzení volby nástroje Find Similar Object s aktivní volbou Create Expresion vznikne filtrační výraz popisující zadané podmínky v panelu Filter, a to bez nutnosti znalosti syntaxe výrazů.
Další možností, jak snadno vytvořit filtrační výraz, je pomocí nástroje Builder, který je dostupný z panelu Filter pouze v PCB dokumentech, tj. v PCB editoru a v editoru footprintu. Po jeho aktivaci se objeví okno umožňující vytvoření filtrovacího výrazu prostřednictvím sestavení věty nebo souvětí. Jednotlivé věty se skládají z podmínky (objekt náležící komponentě, spoji, vrstvě atd.) a hodnoty podmínky (název komponenty, spoje, vrstvy atd.). Věty pak lze spojovat pomocí logických výrazů AND a OR, nebo vytvářet rozvíjející věty (vnořené podmínky), které zpřesňují větu základní. Rozvíjející věty jsou pak vytvářeny horizontálním posuvem věty směrem vpravo (šipka v menu) do vyšší úrovně (Level s vyšším číselným indexem).
Obr. 3. Dialog pomocného nástroje Builder
Výsledkem takto vytvořeného souvětí je opět filtrační výraz pro panel Filter, který se interaktivně zobrazuje v pravé části dialogu (Query Preview) v průběhu vytváření souvětí. Po potvrzení výrazu v panelu Filter pomocí Apply to All se následně na základě výrazu provede výběr objektů v daném editoru.
Dále je zde připraven pomocný nástroj Helper, který se aktivuje tlačítkem v panelu Filter. Dialog obsahuje seznam dostupných funkcí a objektů, kde je možné vyhledat potřebný zápis a pomocí operátorů výraz zapsat. Podrobný popis vybrané funkce lze vyvolat stisknutím klávesy F1. Velice dobrou funkcí je validace výrazu pomocí tlačítka Check Syntax, která kontroluje zapsaný výraz. Bohužel identifikace chybného zápisu není příliš podrobná. Omezuje se pouze na chybové hlášení, že výraz není interpretovatelný.
Obr. 4. Dialog pomocného nástroje Helper
Použité filtrační výrazy jsou ukládány pro možnost opakovaného použití pod tlačítkem History. Často používané výrazy pak lze uložit pod tlačítkem Favorites. Verze panelu Filter pro PCB obsahuje tlačítko navíc Create Rule, které umožňuje přímo vytvořit libovolné pravidlo pro návrh PCB, které bude platit pro objekty popsané prostřednictvím zapsaného filtračního výrazu. Význam ostatních položek vychází z již popsaných možností limitace výrazu na vybrané objekty, například přiblížení výběru atd.
Výše popsané nástroje umožňují efektivní vytváření výběru objektů podle různých kritérií. V některých případech, jako je například vyhledání objektu s hodnotou parametru v určitém rozsahu, je nutný ruční zásah do vyhledávacího výrazu, který se zapisuje do textového pole panelu Filter. Zkušený uživatel jej může vytvořit přímo zapsáním podle syntaxe tzv. Query Language, viz dokumentace.
Panely List a Properties
Objekty lze hromadně editovat pomocí dvou panelů – List a Properties, přičemž panel List je opět stejně jako panel Filter uveden ve variantách SCH, SCHLIB, PCB a PCBLIB.
List
Panel List (Shift+F12) slouží k rychlému přehledu objektů a k upravování jejich základních parametrů. V horní části panelu List lze vybrat nastavení „selected objects“ a panel List pak zobrazuje pouze vybrané objekty, což je praktická vlastnost pro hromadné úpravy skupiny objektů. Zároveň je možné ve stejné části definovat typy objektů, které se budou v seznamu zobrazovat (komponenty, spoje atd.).
Obr. 5.a) Panel SCH List (nahoře) a b) PCB List (dole)
Zobrazené vlastnosti objektů odpovídají jednotlivým položkám v panelu Properties pro daný objekt. Jejich uspořádání v panelu List je možné upravit v menu Choose Columns… v kontextovém menu.
V základním stavu je panel List přepnutý do režimu View, kde lze pouze prohlížet vlastnosti objektů. Pro možnost jejich úprav musíme změnit režim v levém horním rohu nástoje List z View na Edit, popřípadě tuto akci lze provést kdekoliv v okně nástroje pravým tlačítkem myši Switch to Edit Mode. Tabulka objektů se pak změní na editovatelnou tabulku známou z tabulkových editorů. Vybranou buňku s parametrem můžeme editovat pomocí standardní klávesy F2, případně dvojklikem. Výběr skupiny buněk se rovněž provádí pomocí kláves Shift (výběr úseku) nebo Ctrl (výběr jednotlivě). Další možnosti výběru (Select All, Row(s), Column(s)) nalezneme v kontextovém menu. Zároveň je zde dostupná položka Zoom Selected, kde lze vybrané objekty přiblížit v okně odpovídajícího dokumentu.
Vlastnosti objektů lze mezi sebou kopírovat a docílit hromadných úprav velice rychle a efektivně. Vlastnosti binárního charakteru (True/False) jsou interpretovány pomocí zaškrtávacího políčka (CheckBox). Hromadná úprava těchto buněk není přímo podporována funkcí menu, ale do schránky lze zkopírovat žádaný stav políčka (zaškrtnuté nebo prázdné) a pak jej vložit do vybraných buněk.
Pokročilejší úpravy nástrojem List lze dosáhnout pomocí funkce Smart Grid. Tato funkce je dostupná ve dvou variantách Smart Grid Paste a Smart Grid Insert. První varianta upravuje vlastnosti existujících objektů a druhá vytváří objekty nové s definovanými vlastnostmi. Předpisy k vytvoření nových objektů nebo k úpravám vlastností již existujících objektů se u této funkce získávají ze schránky. Tím je umožněno použít data z různých informačních zdrojů. Mezi ně patří firemní dokumentace, katalogové listy atd.
Podrobnější informace o nástroji Smart Grid lze nalézt například v dokumentaci zde
Properties
Panel Properties (F11) slouží stejně jako panel List k rychlým úpravám parametrů objektů. Objekty v něm lze upravovat jednotlivě i hromadně. Panel zobrazuje v jednotlivých políčkách parametry vybraných objektů rozdělené do kategorií a vedle nich aktuální hodnotu těchto parametrů. Pokud máme vybráno více objektu, u kterých jsou hodnoty různé, tak jsou nahrazeny symbolem „* ”.
Obr. 6. Panely Properties v a) SCH editoru (vlevo) a b) v PCB editoru (vpravo)
Hodnoty parametrů více objektů lze změnit třemi způsoby:
- přímé přepsání hodnoty – všechny vybrané objekty pak budou mít stejnou hodnotu daného parametru
- výrazy – výrazy na pozici hodnoty parametru modifikují aktuální hodnotu na hodnotu odpovídající vzorci.
Výborně lze tohoto způsobu využít například při posouvání skupiny komponent (nebo i jednotlivě), kdy v poli parametru souřadnice X vyplníme !+1000mil a všechny komponenty ve výběru se posunou o 1000mil vpravo, přičemž si zachovají původní relativní pozici vůči sobě. - Smart Edit – dialog umožňuje vytvořit úpravy některých parametrů, aktivuje se pomocí tlačítka „…“ (tři tečky) na konci řádku
Smart Edit
Dialog Smart Edit slouží pro editaci parametru, kdy výsledkem úpravy není pouze jedna hodnota společná pro všechny vybrané objekty. Obsahuje dvě záložky – Batch Replace a Formula.
Záložka Batch slouží pro hromadné nahrazení části, především textu, daného parametru za jiný text. V levé části se zadává nahrazovaný řetězec a v pravé řetězec, kterým se nahradí původní spojení. Navíc je možné zadat několik takovýchto nahrazení pod sebou v oddělených řádcích a tím několikastupňově transformovat parametr podle aktuálních požadavků v jednom kroku.
Druhá záložka Formula pak slouží pro ještě komplexnější úpravy. Jedná se o vygenerování nové hodnoty parametru, například v závislosti na ostatních parametrech nebo původní hodnotě parametru.
Obr. 7. Obě záložky dialogu Smart Edit – a) Batch Replace (vlevo) b) Formula (vpravo)
Jejich základní funkce spočívá v použití matematických operací, kdy lze využít kterýkoliv jiný parametr komponenty a použít jej buď přímo, nebo modifikovaný matematickou operací či zkrácením.
Výborně lze této vlastnosti využít například pokud skupině součástek chceme hromadně doplnit informaci v poli Description. V poli Apply formula vyplníme Description + ’NovyText’ a u všech komponent ve výběru dojde v poli Description k doplnění požadované informace. Pro zjednodušení zápisu je možné použít místo názvu aktuálního parametru (v tomto případě Description) zástupný znak „!“, což zkracuje zápis výrazu.
Pomocí funkce Copy pak lze naopak původní řetězec zkrátit – vybrat z něj potřebnou část. Funkce má tři parametry a to ve tvaru – Copy(název parametru objektu, pozice prvního znaku k vyjmutí, počet vyjímaných znaků). Přičemž název parametru použitý kdekoliv ve výrazu nesmí obsahovat mezeru. Pokud je mezera v názvu parametru použita, tak musí být nahrazena podtržítkem „_“ jak varuje nápověda v záložce Formula. Uvedeno na příkladu – komponenta má parametr Component Comment s hodnotou „DTSM-61-NR“. Pomocí modifikačního výrazu ‘ADT‘ + Copy(Comment,5,6) vznikne výsledná hodnota „ADT-61-NR“.
Nástroj Smart Edit lze najít také v panelu List, ale z principu je jejich použití efektivnější v panelu Properties, kdy jednou položkou ovlivníme všechny vybrané objekty.
Smart Paste
Smart Paste je nástroj, který využívá data ze schránky, a ta pomocí nastavení v dialogu transformuje do vyžadovaného objektu. Nástroj lze aktivovat zkratkou Ctrl+Shift+V nebo z menu Edit » Smart Paste.
V levé části dialogu (Choose the objects to paste) můžeme zvolit, jaké objekty ze schránky chceme pro transformaci a následné vložení použít. V horní části jsou objekty, které dokáže AD interpretovat jako své vlastní objekty, ve spodní pak objekty, které interpretuje jako obecné objekty (texty, obrázky) pocházející především z ostatních aplikací. Obvykle jsou některé objekty uvedeny v obou oknech zároveň, vybíráme pak jakým způsobem s nimi má AD zacházet. Zároveň lze pak vybrat vložení toho samého objektu ze schránky různými způsoby. Zajímavou možností je vložení obsahu schránky zkopírovaného z Altium Designeru v podobě obrázku (Pictures). Tato možnost je velice vhodná pro přidávání doplňkových informací do schématu.
V prostřední části (Chose Paste Action) volíme transformační akci, tzn. jaký objekt má z vkládaného objektu vzniknout. Pro zachování původního typu objektu je potřeba vybrat položku Themselves. Ostatní položky vytvářejí objekt podle toho, jak jsou pojmenovány. Pod tímto seznamem je pak soubor nastavení Options pro upřesnění konverze.
Poslední položkou zcela vpravo je Paste Array, která aktivuje menu sloužící k vytváření mnohačetného vložení objektů do matice – počet sloupců a řádků, rozestupy v obou těchto směrech a hodnota, o kterou má být v kterém směru zvětšováno označení vkládaných komponent. Zajímavá je možnost použití záporných hodnot rozestupu vkládaných objektů. Tímto způsobem dojde k vkládání objektů místo standardního směru zleva doprava nebo shora dolu na směry zprava do leva nebo zdola nahoru, což může být často užitečné.
Ve spodní části dialogu se pak v každé chvíli zobrazuje slovní popis prováděných operací, jak bude který objekt transformován a následně vložen. Pokud je transformace neproveditelná, tak je vypsáno hlášení, že původní objekt bude vložen bez provedení jeho modifikace, tj. v jeho původní podobě.
Obr. 8. Dialog Smart Paste
Mimo funkce Smart Paste, která je dostupná pro schematický editor, je pro ostatní editory (PCB, SCHLIB, PCBLIB atd.) dostupná zjednodušená funkce Paste Special, která neobsahuje transformační funkce, ale je zachováno mnohonásobné vkládání Paste Array a jsou zde možnosti vztahující se k činnosti v aktuálním editoru, jako například kopírování cesty spoje na PCB se zachováním jejího přiřazení k signálu (Keep net name) apod.
Menu Convert
V menu Tools » Convert v PCB editoru najdeme širokou nabídku možností, jak vybraný objekt přeměnit na jiný, a tím mimo jiné změnit jeho vlastnosti. Typicky se jedná o přeměnu konkrétních objektů na běžné samostatné objekty (tzv. Free Primitives = čáry, oblouky, regiony…) a naopak. Příkladem může být přeměna běžného objektu (Free Primitive) na objekt typu Keepout, který vymezuje oblast na desce, kam nelze vložit určité objekty, pomocí příkazu Convert Selected Primitives to Keepouts.
Obr. 9. Nabídka menu Convert
Z celkové nabídky konverzí mezi objekty, která je zobrazena na obrázku výše, si zajisté každý vybere ten příkaz, který poslouží danému účelu.
Závěr
Prostředí Altium Designer je vybaveno mnoha dalšími funkcemi, které usnadňují návrháři jeho práci nebo zlepšují kvalitu dosažených výsledků. V tomto díle seriálu jsme představili a popsali nástroje, které umožňují hromadný výběr a editaci objektů a zrychlují tak běžné práce jak v knihovnách, tak v SCH a PCB editorech. Obvykle lze stejného výsledku dosáhnout několika způsoby a je jen na každém uživateli, který z popsaných nástrojů si pro svoji práci osvojí.
Gooter Gap 2
tel: +420 549 210 082
e-mail:info![]() edatools.cz
edatools.cz
web: www.edatools.cz