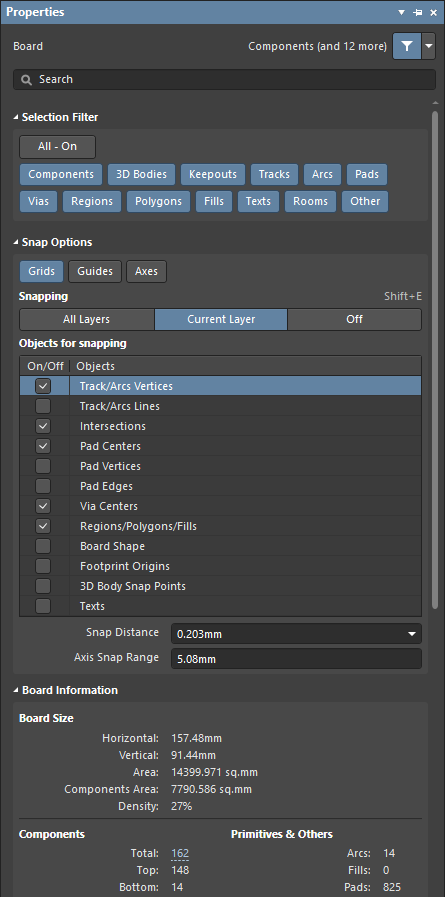Ctrl+E = ovládání přichytávání kurzoru na DPS
- Podrobnosti
- Vytvořeno: 27. 3. 2020 14:44
 Od verze 19.1 výše obsahuje Altium Designer novou a velmi užitečnou klávesovou zkratku Ctrl+E, která i během kreslení spojů nebo v průběhu jakékoliv jiné operace zpřístupní nastavení přichytávání kurzoru k významným bodům v DPS.
Od verze 19.1 výše obsahuje Altium Designer novou a velmi užitečnou klávesovou zkratku Ctrl+E, která i během kreslení spojů nebo v průběhu jakékoliv jiné operace zpřístupní nastavení přichytávání kurzoru k významným bodům v DPS.
Jedná se o stejná nastavení, která jsou dostupná v liště ActiveBar pod ikonkou magnetu ![]() , ale také v podrobnější podobě v panelu Properties ve chvíli, kdy nemáte v DPS vybraný žádný objekt. V ten moment je panel Properties v režimu Board, kde se zobrazují celkové vlastnosti aktuálního dokumentu.
, ale také v podrobnější podobě v panelu Properties ve chvíli, kdy nemáte v DPS vybraný žádný objekt. V ten moment je panel Properties v režimu Board, kde se zobrazují celkové vlastnosti aktuálního dokumentu.
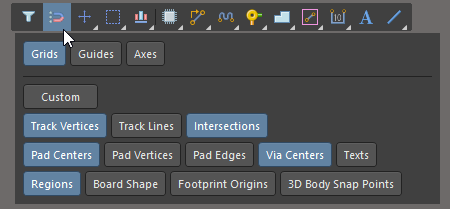
ActiveBar s otevřenou nabídkou Snap Options
Snap Options v panelu Properties při režimu Board
V horní části Snap Options se nabízí přepínače Grids, Guides a Axes:
- Grids aktivuje přichytávání k základnímu rastru/mřížce dokumentu, ale i k dalším pomocným mřížkám nastaveným v panelu Properties » Board » Grid Manager.
- Guides aktivuje přichytávání k pomocným vodítkům Guides (přímkám napříč rastrem), které lze vytvořit v panelu Properties » Board » Guide Manager.
- Axes aktivuje přichytávání k osám vzdálených objektů, takže kurzor se zarovnává s X nebo Y souřadnicí povolených typů objektů v dosahu Axis Snap Range nastaveném v Properties při režimu Board. Tenké světlé čáry od kurzoru přitom naznačují, který objekt se pro zarovnání použil (viz animace). Tato funkce může u složitějších návrhů v kombinaci s velkou hodnotou Axis Snap Range způsobovat nepříjemné zadrhávání kurzoru.
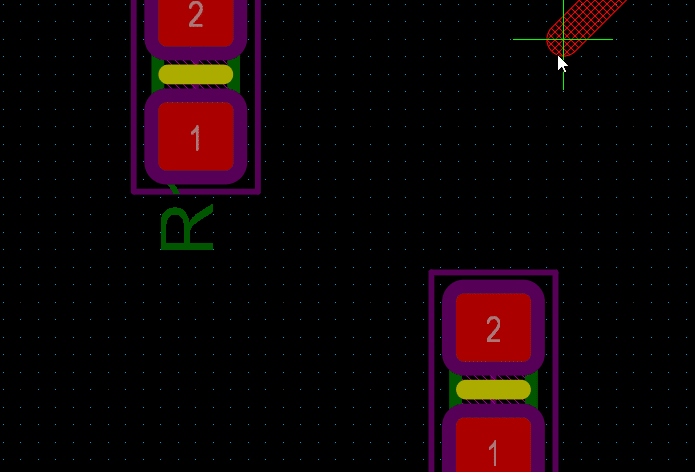
Ukázka funkce přichytávání kurzoru Axes
Dolní část nastavení přichytávání už obsahuje konkrétní výčet typů míst, ke kterým je přichycení povoleno. Běžná místa jako konce spojů, okraj desky nebo středy pájecích bodů byla doplněna o další užitečné možnosti, jako jsou průsečíky čar nebo obrysy pájecích plošek. Povolení nebo zakázání všech přichytávacích míst lze docílit rychle tlačítkem All - On / All - Off v záhlaví, které v AD 20.0 dostalo ještě třetí polohu Custom, která si pamatuje poslední uživatelem nastavenou kombinaci a lze ji tak rychle vyvolat zpět.
Po provedení potřebných změn lze okno Snap Options zavřít klávesou Esc nebo opětovným použitím Ctrl+E.
Je dobré si i připomenout, že přichytávání je dále řízeno i klávesovou zkratkou Shift+E, která v pořadí nastavuje celkové vypnutí přichytávání, povoluje přichytávat na aktuální vrstvě nebo na všech vrstvách.
Pro úplnost bych rád zmínil i rychlé zapnutí zarovnávání při přesunu součástek nejprve obrysů s ostatními součástkami – držením Ctrl při přesunu – a pak středů jejich pájecích plošek – držením Shift, které fungují podobně jako funkce Axes (viz následující animace).
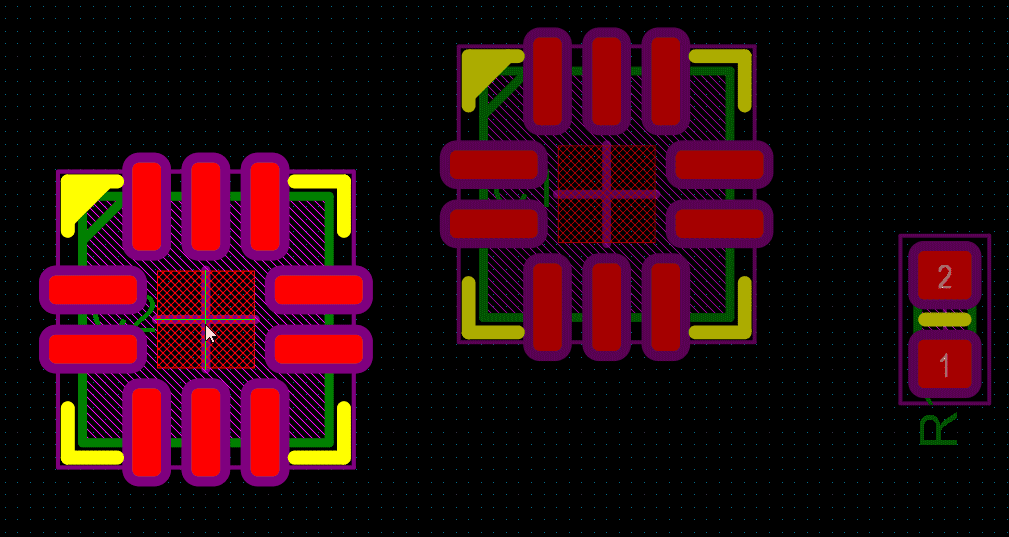
Ukázka přichytávání součástek na okraj (Ctrl) a pak pájecí plošky (Shift)
Kompletní dokumentaci přichytávání a systému mřížek v AD naleznete v dokumentaci.
Petr Tošovský
Gooter Gap 2
tel: +420 549 210 082
e-mail:info![]() edatools.cz
edatools.cz
web: www.edatools.cz